新社会人がパワーポイントを覚えるとっかかりとしての最低限に絞って紹介していますが、その中でもそれぞれの機能に4つの視点で5段階のポイントを付けて紹介します。
4つの視点は、①使用頻度、②知らないとヤバって言われる度=ヤバ度、③知ってると尊敬される度=尊敬度、④いろんなことがでいる奥深さ度=奥深さ度です。念のためですが、②・③・④は伝わりやすいように私が作った造語です、Microsoft社はもちろん、PowerPointの資格取得ではまったく使われていない表現です。くれぐれも、その機能を先輩や上司が知らなかったからといって、"ヤバ度★4ですよ、これ~"なんて言わないようにしてください。
目次
1.覚えておきたい機能
1-1.テキストボックス
使用頻度 ★★★★★
ヤバ度 ★★★★★
尊敬度 ☆☆☆☆☆
奥深さ度 ☆☆☆☆☆
PowerPointの基本中の基本。何をするにもまずはこれ。縦書きと横書きがありますが、横書きだけ覚えておけばOK。
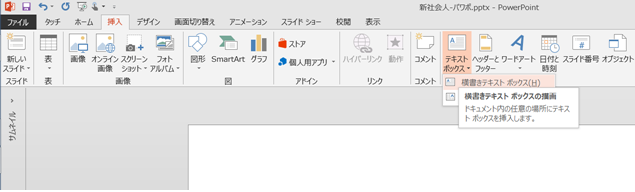
縦書きにしたい場合は、既に作成した横書きのテキストボックスを選択して、[描写ツール]→[書式]→[文字列の報告]→[縦書き(V)]を選択すれば簡単に変更できます。
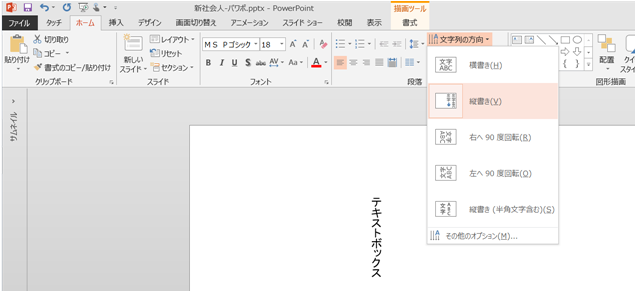
テキストボックスを使いこなす上で覚えてきたいのは書式設定。これを使いこなせていない人多くいます。余白とか、勝手に改行されちゃうとか、こうしたいのになぁというたいていのことは書式設定の[文字のオプション]で解決できるでしょう。
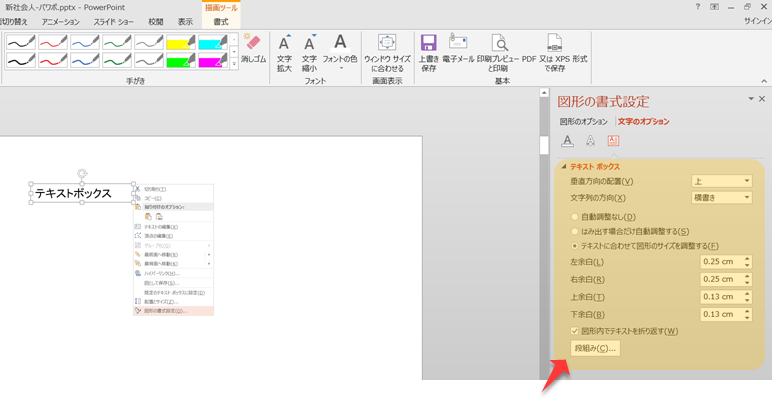
1-2.フォント
使用頻度 ★★★☆☆
ヤバ度 ★★★★☆
尊敬度 ☆☆☆☆☆
奥深さ度 ★☆☆☆☆
文字の種類やサイズを変更できます。フォント(文字の種類)はかなりの数がありますが実際に使うものは1%程度でしょう。
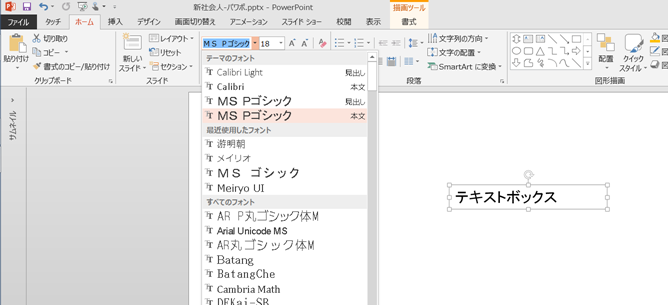
私がよく使うフォントはメイリオ。ひらがな、カタカナ、漢字、アルファベットが一つの文章に混在してもバランスがよいので資料全体がまとまりやすくなります。デフォルト(初期状態)はMS Pゴシックになっていると思いますので、資料を作成する最初のスライドでメイリオのテキストボックスがあればそれを使いまわせばよいでしょう。
同じフォントでもPがある場合と、ない場合があります。Pは、Proportional(プロポーショナル)の頭文字で、均整の取れた・バランスのよいなどの意味。Pがついているフォントは文字の横幅が調整されますが、Pがついていないフォントは横幅が調整されない=すべて同じ幅の文字になります。
下のイメージは、同じ内容をいくつかのフォントで表示してみたものです。MSゴシックとMS Pゴシックの違いもわかりますね。明朝系のフォントは、日本語とアルファベットが混在するとちょっと浮いた感じになってしまうでしょうか。個人的にはメイリオがオススメです。

1-3.図形
使用頻度 ★★★★☆
ヤバ度 ★★★★☆
尊敬度 ★☆☆☆☆
奥深さ度 ★★★★☆
直線、四角、三角、矢印、フローチャートなどあらゆる図形が用意されています。プレゼン資料を効果的に魅せるのは、これらの図形をどのように使うかがポイントになってきます。
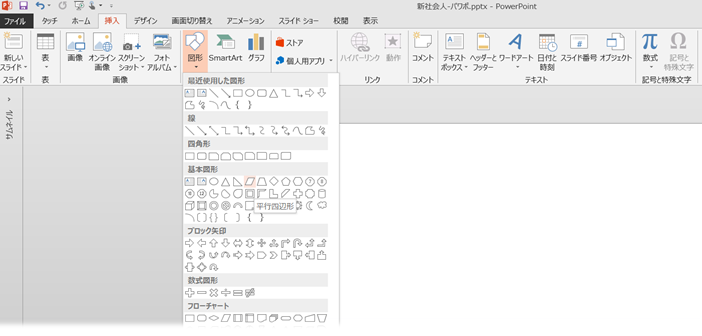
私がよく使う図形は緑のマーカーのあたり。システム系はデータベース(筒の図形)を使ったり、メーカーでの事務設計の場合はフローチャートを使ったりと、業界に寄ってい多少の偏りはありますが、説明資料を作成する上では緑マーカーあたりで足りるでしょう。図形のラインナップの下方に吹き出しがありますが、用意されている図形は好きではないので使っていません。私は、[正方形/長方形]と[二等辺三角形]と組合わせて吹き出しとして使っています。
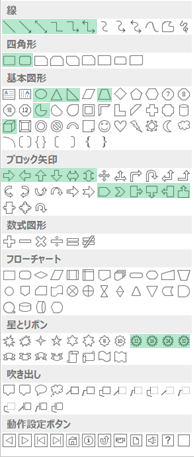
1-4.配置
使用頻度 ★★★★☆
ヤバ度 ★☆☆☆☆
尊敬度 ★★★★☆
奥深さ度 ★☆☆☆☆
この機能を知らない人、結構多いんですよね。私がこれを使うと、2人に1人くらいの確率で「え!?いま、どうやったの?」っていわれるので尊敬度★4にしておきました。配置を調整したい図形を選択して→[描写ツール]→[書式]→[配置]→揃えたいメニューを選択すると、あっという間に揃います。
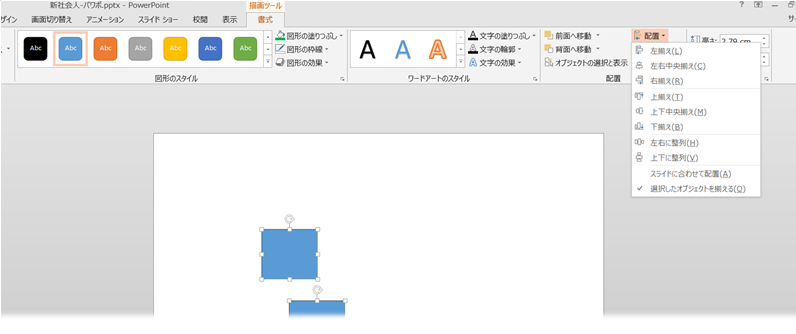
例えば、3つの四角がばらばらになっている状態(左)から、図形を選択して[左揃え(L)]をして(中)、もう一度図形を選択して[上下に整列(V)]とすると左右も揃い上下も均等間隔に一瞬で配置できるのです。作業の効率化にとても役立つので、是非とも覚えておきましょう。
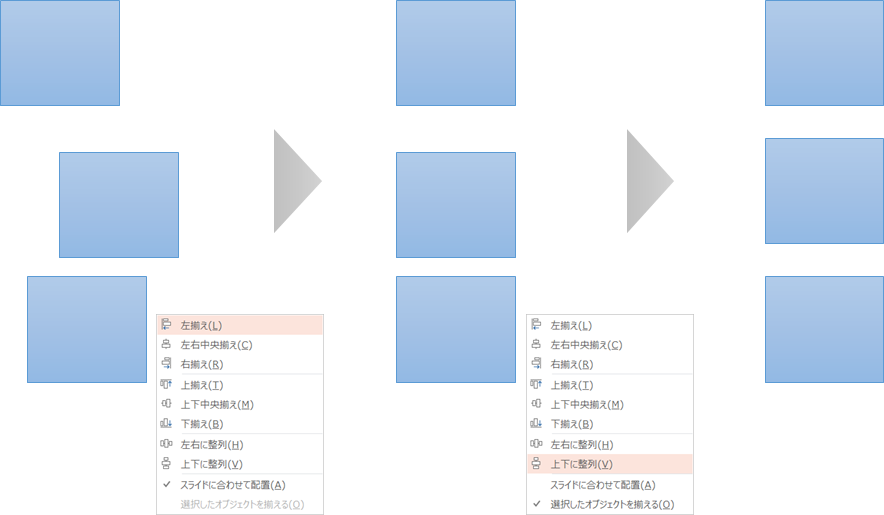
1-5.スライドサイズ
使用頻度 ★☆☆☆☆
ヤバ度 ★☆☆☆☆
尊敬度 ★☆☆☆☆
奥深さ度 ★★☆☆☆
4項目の評価の通り、知ってても知らなくても対外的にはさほど問題はないでしょう。でも、パワーポイントで資料を作る上で、自分の為に知っておいたほうがいい機能です。デフォルト(初期状態)では、画面に合わせるとなっていることが多いと思いますが、基本的にはそのままでよいです。A3とかA4とか印刷するサイズを指定したい場合は、プリンターの用紙設定で変更すればよいです。※他のパワーポイントのファイルから、スライドをコピーして使おうとして折り返しや図形の位置がずれるのは、このぺージ設定の違いによるものが大半です。
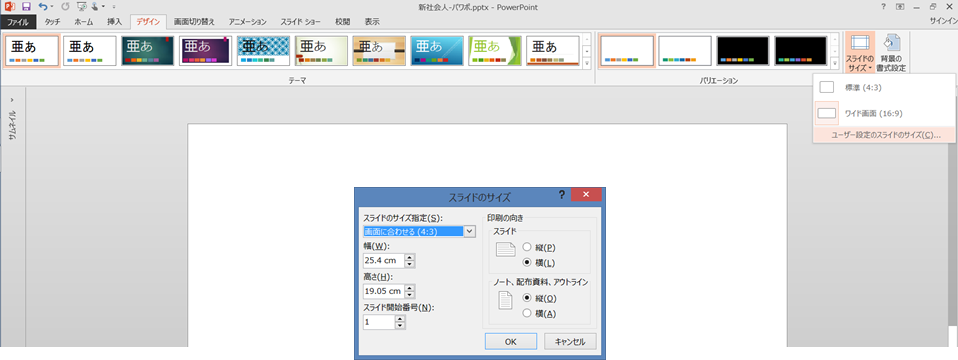
1-6.スライド開始番号
使用頻度 ★☆☆☆☆
ヤバ度 ☆☆☆☆☆
尊敬度 ★★★☆☆
奥深さ度 ☆☆☆☆☆
使用頻度も低く、奥深さ度が低い一方で、知ってると尊敬されるポイントが高いという、コスパのいいw機能です。
1スライド目に表紙がある場合と、ない場合で、スライド番号を変える必要があります。その時に、これを知っていると「おぬしやるのぉ~」と一目置かれるでしょう。使用頻度は極めて低いですが、登場するといい仕事をしてくれる、ドラクエ呪文でいうところのザメハ(FFでいうところのレビテトくらいかな)のような機能です。1-5.スライドのサイズを設定するウィンドウに[スライド開始番号]の設定項目があります。こんなところで設定するってのが以外と知られていないので、よく困っている人をみかけます。
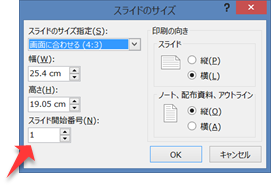
1-7.スライドショー開始
使用頻度 ★★☆☆☆
ヤバ度 ★★★★☆
尊敬度 ☆☆☆☆☆
奥深さ度 ☆☆☆☆☆
プレゼンのスライドショーを開始するときのスタートメニューです。これを知らないとヤバいですね。
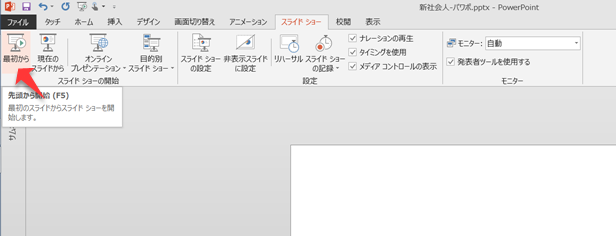
スライドショーの開始は、ショートカットキーでぱっとやれるようになっています。人前でプレゼンする時に、マウスでせこせこ操作するよりもキーボードでぱぱっとやれるカッコいいビジネスマンになりたいですよね。
◇プレゼンをスマートに魅せるショートカット
1-8.ノート
使用頻度 ★★★☆☆
ヤバ度 ☆☆☆☆☆
尊敬度 ★★★☆☆
奥深さ度 ★★★☆☆
スライドには表示させずにテキスト情報を記録できます。ノート欄は印刷することもできるのでプレゼン資料の読み原稿として使われることが多くあります。画面の下方にうっすらとバーがあるので、カーソルを近づけてみてください。カーソルの形状が変わるので、そのバーを引き上げるとノート欄が登場しますので、このエリアに直接入力していけばよいです。
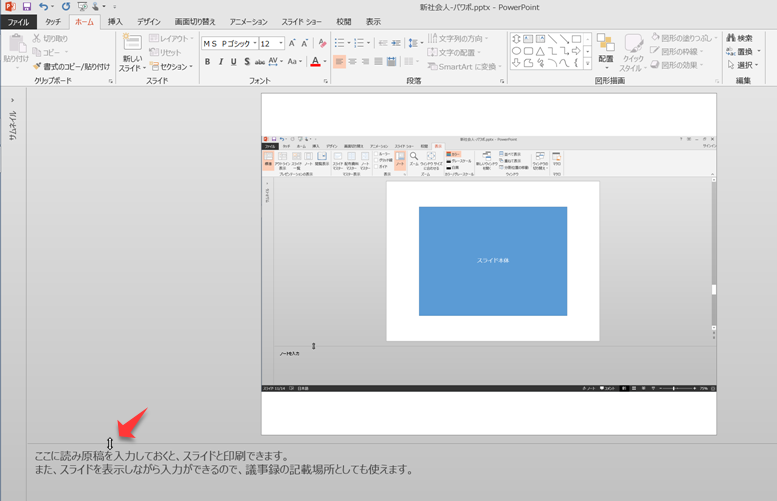
また、奥深さ度★3としたのは、読み原稿ではなく議事録を取ることもできるのです。スライドをモニターに表示しながら打ち合わせしていると、同じ画面内でWordやメモ帳を開くのは画面スペースの都合上難しいですが、ノート欄を少し表示すれば記録をとることもできるのです。そんなパソコンの使い方ができれば「やるな、この新人!!」と思われること間違いなし!なお、ノート欄のテキストは、太字、下線の装飾は可能ですが、色設定やフォント種類・サイズの変更はできません。
ノート欄を印刷したい場合は、印刷設定の以下の場所で設定します。
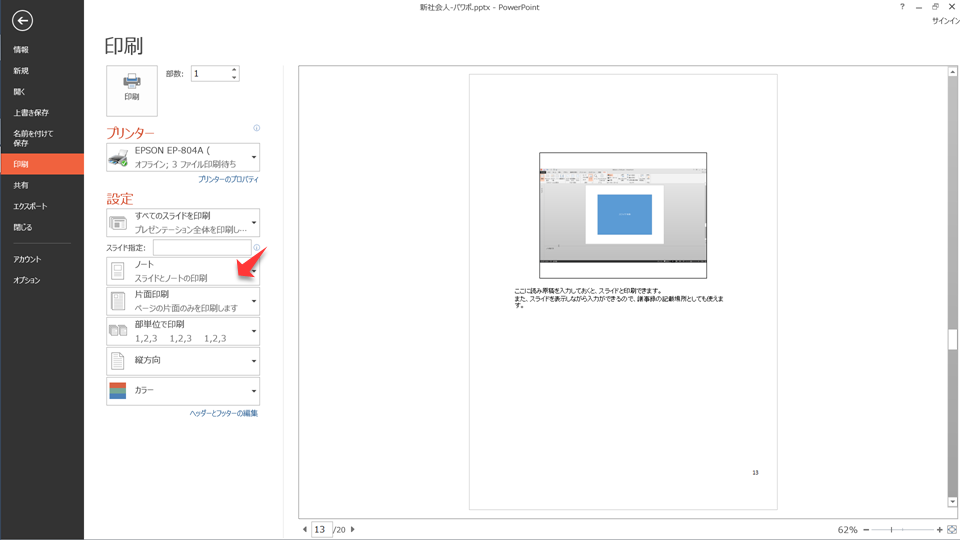
1-9.前面・背面
使用頻度 ★★★☆☆
被ヤバ度 ☆☆☆☆☆
被尊敬度 ★★★☆☆
奥深さ度 ★★★★★
奥深さ満点。知らなくてもバカにされることはまったくありませんが、これを使いこなせると、PowerPointでの資料作りが飛躍的にレベルアップします。図形やテキストボックスの重なる順序を変更することができます。
背面と前面と、位置関係が違うとこのような見え方の違いになります。前面と背面を入れ替える場合は、図形を選択→右クリックで、最前面もしくは背面を選択します。
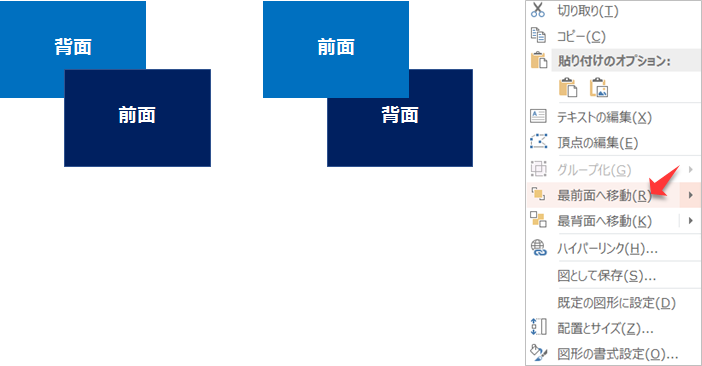
アニメーションの場合は、スライドの重なり関係が重要になってきます。イラストレーターでいうところのレイヤーという概念です。スライドの重なるの順序を工夫すると、この記事で紹介しているスコアボードのようなアニメーションを作れるようになります。
◇【PowerPoint】横スクロールの作り方
2.留意点
2-1.共有できない
新人が覚えておきたいエクセル機能(初級編)で紹介した共有機能はPowerPointにはありません。もちろん、ファイルを複数人で閲覧することは可能ですが、同時に修正・更新することが出来ない点を認識しておきましょう。
◇新社会人が覚えておきたいエクセル機能(初級編)
2-2.アニメーションなしでやれる
私もPowerPointを覚えたてのころは、アニメーションって何から覚えたらいいかわからなくて敬遠していました。が、そこで身についたのは、アニメーション機能を使わなくても、アニメーションのような演出ができるってこと!
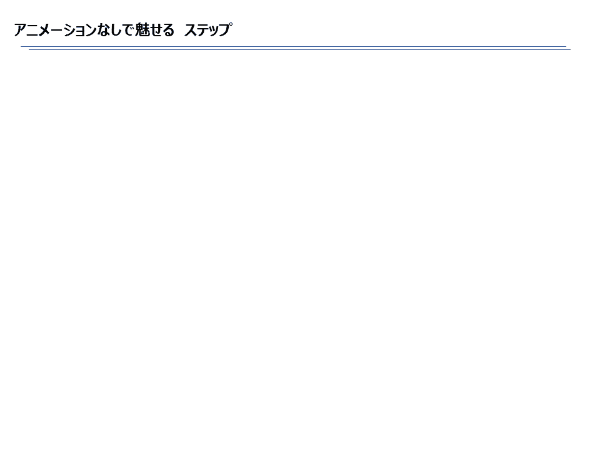
3.最後に
資料作りが上手になって目立ってくると、パワポ部長とかパワポ職人なんて揶揄されるようになることも。こんな呼ばれ方する人達の多くは、PowerPointの資料作りにばかり時間をかけてプレゼン全体のことを考えられていないです。そうならないためにも、PowerPointを覚えるこの機会に、このことをしっかりと心に留めておきましょう。
◇【PowerPoint】覚える・使いこなすために忘れてはいけない唯一のこと
PowerPointで紹介した内容と同じように、Excel(エクセル)機能についても新社会人のスタートダッシュの追い風になるようにまとめていますので、この際に一緒に覚えてしまいましょう。
◇新社会人が覚えておきたいエクセル機能(初級編)





























