商品ごとの値段とか、桁が大きくなる業績とか、特に数字を揃えたい時に文字が微妙に揃ってくれないことありますよね。全角スペースや半角スペースを入れて調整しても、ビミョーに揃わないんですよね(汗)。今回のビズ技では、この文字位置をきれいに揃える方法を紹介します。特に、やり方ごとに3つ☆の評価とあわせて、【おすすめ度】順に紹介します。
業績やマーケティング分析の資料を想定して、大きい桁の数字を例とするため「ドラゴンボール」の"戦闘力"の桁を揃えることをゴールにしてみます。さらに、今回は文字の横幅がさまざまになるように、カタカナ、漢字、数字などさまざまな表記の登場人物としています。物語上、時代も異なるメンバーですので、戦闘力自体へのコメント・ご意見は飲み込んでくださいませませ。
>文字位置調整前
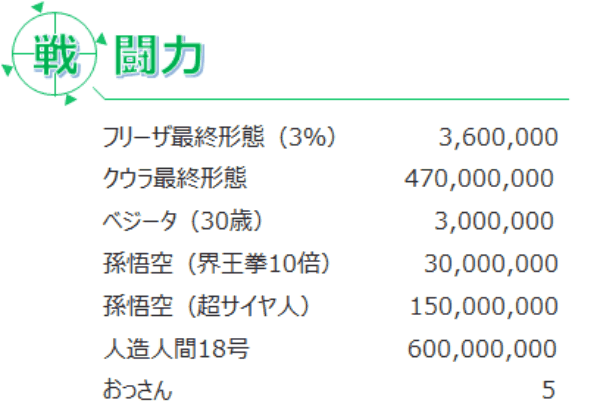
1.テキストボックスを分割する
【おすすめ度】 ★★★
【キレイ度】 ★★★
【スピー度】 ★☆☆
ちょっと手間はかかりますが、一番キレイで自由度も高いです。
>文字位置調整後 (テキストボックス分割)
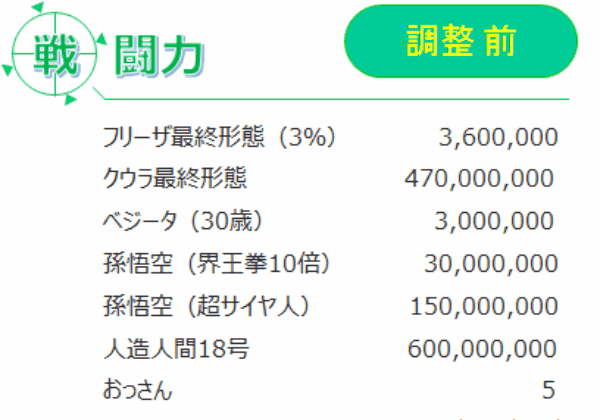
1-1.やり方
テキストボックスをコピーし、
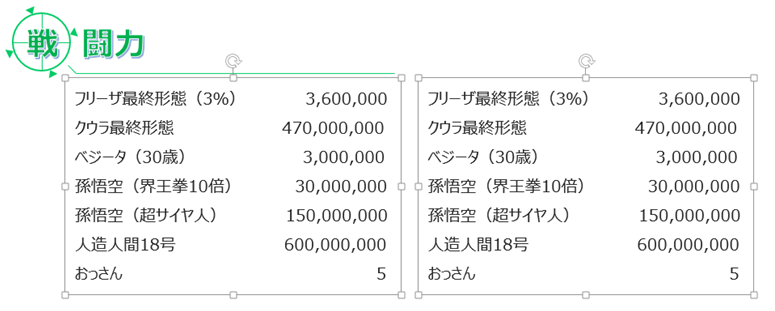
それぞれの不要な個所を削除し、
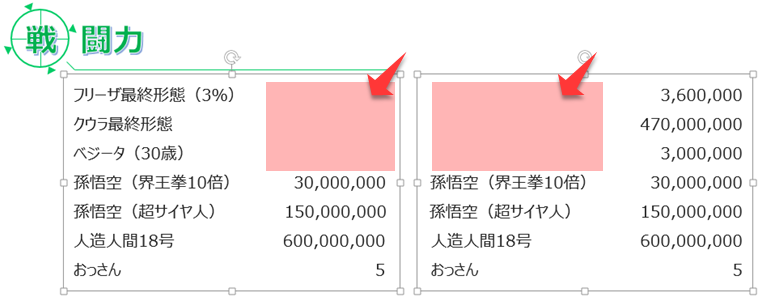
コピーしたテキストボックスを[右寄せ]しつつ、もとの位置に寄せれば出来上がり!
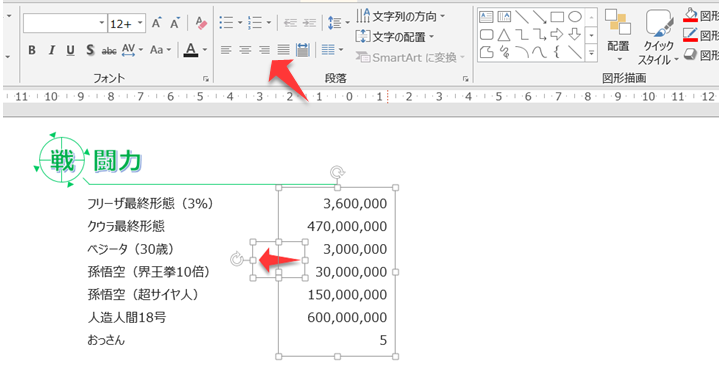
1-2.ポイント
揃えたい文字だけのテキストボックスを作成しているので、右寄せも、左寄せでもどちらでも一発で調整できます。また、分割するテキストボックスを、数字の桁ごとにさらに分割することで、このような揃え方もできます。
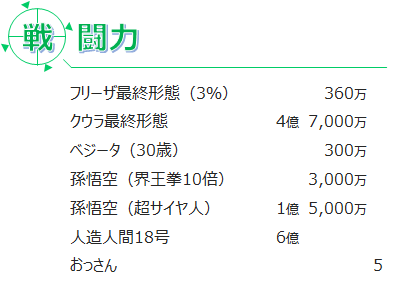
この例の場合は、数字のテキストボックスを3つに分割しています(下図)。さらに、見やすくする一工夫として"億"、"万"などの桁を示す漢字のフォントサイズを、数字より2段階程度小さくしています。テキストボックスを分割して、右揃えにしていれば文字サイズが均一でなくても全体の位置を揃えることが可能です。
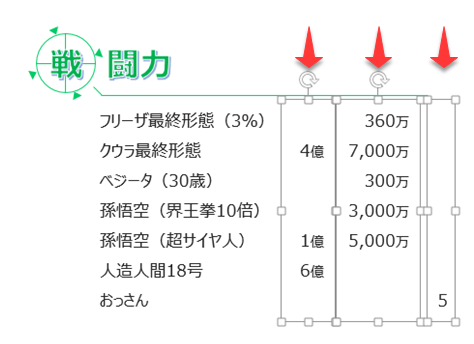
2.タブで揃える
【おすすめ度】 ★★☆
【キレイ度】 ★★☆
【スピー度】 ★★☆
>文字位置調整後 (タブ+スペースでの調整)
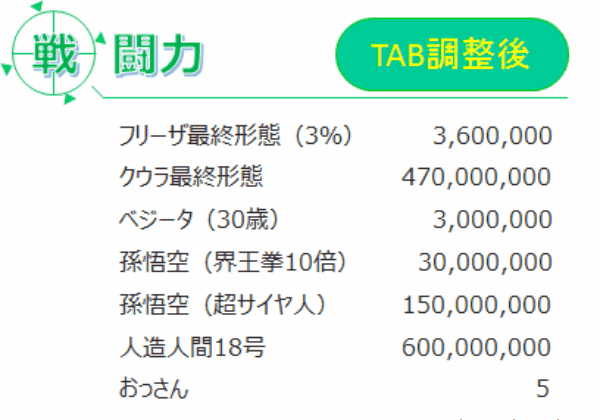
手間はかからず簡単にできますが、100点とは言い難いでしょう。
2-1.やり方
赤→の箇所にカーソルがある状態で[tab]キーを押すと、青→の箇所にカーソルが移動します。
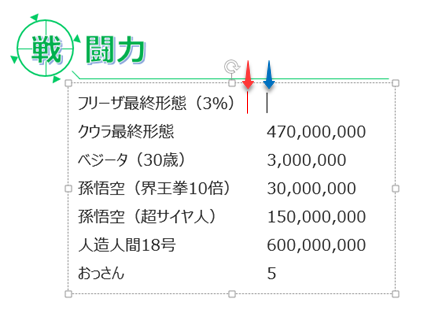
他の行も同様に[tab]キーを使用すると、青→の位置はしっかりと揃うので、以下のように数字を揃えることができます。数字ではなく、箇条書きや文章であればこのステップまでで十分に揃えるることができます。
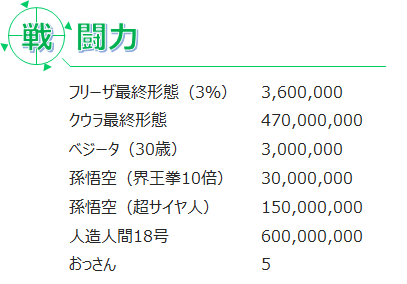
今回は数字ですので、ここから右揃えにしますが、ここからは全角スペースや半角スペースを活用して調整することとなります。が、すべてをスペースで調整する場合と異なり、スペースでの調整量が大幅に減っているため、一定程度の均一性を求めることができます。特に一番桁が大きい箇所においては、スペースでの調整をしていないためきれいに桁を揃えることができます。
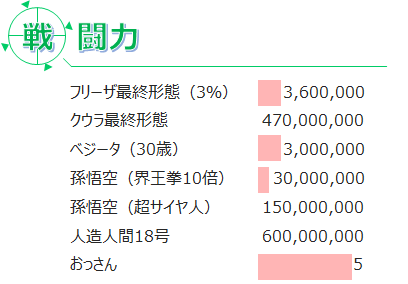
3.表にする
【おすすめ度】 ★☆☆
【キレイ度】 ★★★
【スピー度】 ☆☆☆
テキストボックスを分割したときと同じように、右揃えも、左揃えもなんでもできるキレイ度★3のやり方ですが、必要なスペースが大きいこと、表の設定が要になる分作業効率が良くありません。あまりおすすめしませんので、紹介まで。
4.等幅フォントに変更する
【おすすめ度】 ☆☆☆
【キレイ度】 ★☆☆
【スピー度】 ★★★
使えるフォントが限られてしまい資料全体のトーン(見え方)に影響があるのでおすすめしませんが、紹介まで。資料全体をMSゴシックなど特定のフォントで作成している場合には、一番早くてよいかもしれません。
MS Pゴシックやメイリオなどのフォントは、漢字、平仮名、アルファベット、数字などそれぞれきれいに見えるように文字幅が自動で調整されます。そのため、今回のように複数行で数字を表示する場合に桁ズレが発生するのです。逆を言えば文字幅が自動調整されない等幅フォントを使うことで桁ズレが発生しないようにできるのです。そのフォントの一つがMSゴシックです。
等幅フォントは、MSゴシック以外にも他に、MS明朝もあります。MS PゴシックやMS P明朝など、名称にPがついているフォントは文字幅が自動調整されるフォントで、Pがついていないフォントは、等幅フォントとなります。フォントのP(プロポーショナル)については、パワーポイントの基本編として以下のビズ技でも紹介していますので参考まで。
◇新社会人が覚えておきたいパワーポイント(初級編)
以下のイメージは、すべて全角スペース・半角スペースだけで桁調整しています。メイリオやMS Pゴシックは桁ズレしていますが、Pがフォント名についていないMSゴシックは、桁をきれに揃えることができます。が、数字以外の文字情報もすべて等幅である必要があるため、全体としての見やすさを損なってしまうこともある点に注意ですね。
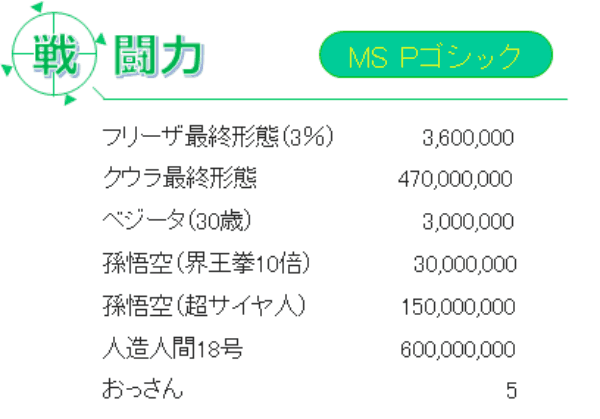
5.まとめ
プレゼン資料は作成が目的ではなく、正確に早く伝わることが目的です。正確につたえるためには、体裁の整った資料が効果的ではありますが、資料作成が目的とならないように常に一歩引いて成果物を俯瞰して評価できる自分を持っておきたいものですね。(これが、カンタンなようで、結構ムズカシイのですよね…)






























