PowerPointなの?Excelなの?いや、どっちも使います!データやグラフは、意図を持って命を吹き込まないとビジネスにおいては本当の価値の半分もないでしょう。科学におけるデータやグラフは、それ自体に十分価値はありますが、ビジネスにおけるデータやグラフは、そこから何を語るか、何を伝えたいかが重要になります。他にもグラフの見せ方の記事がありますので、それは最後に紹介することにして、今回は円グラフの効果的な魅せ方についてを紹介していきましょう。
以前の記事では、動く円グラフの作り方も紹介しています。
◇プレゼン資料がプロっぽくなる!?動くグラフの作り方
2019年10月より、ビズ技のYouTubeチャンネルを開設。YouTubeでのノウハウ提供もしていますので、チャンネル登録して見ていってください!
目次
1.効果的な円グラフ
1-1.円グラフを使うシーン
グラフには円グラフ、棒グラフ、折線グラフ、散布図、面グラフ、レダー(蜘蛛の巣グラフ)などいろんな種類がありますが、グラフによって取り扱うデータはある程度定められています。今回紹介する円グラフは、全体の内訳を示すグラフとして使われるものです。
全体の内訳を示す場合、棒グラフで目盛りを100%として内訳を示すこともできますが、棒グラフは並べて比較するためのグラフです。2つ以上の集合の内訳を比較する場合には棒グラフを用いますが、比較せずに1つの集合における内訳を示す場合には円グラフを使いましょう。
1つの集合における内訳の例としては、業界シェア、年間予算の内訳などありますが、今回の事例ではメラビアンの法則における相手に与える影響力を例に紹介してみます。メラビアンの法則に関してはググってもらえればたくさん出てきますので一旦省略~
1-2.見え方で印象はこんなに違う
Excelのグラフ機能もバージョンがアップするごとに、きれいに、見栄え良く作れるようになってはきましたが、魅せ方のスペシャリストであるPowerPoint様にはやはりかなわないですね。Excelグラフをそのまま使うのではなく、パワポ様の基本中の基本機能だけで合コン女子とすっぴん女子くらいの違いを感じてもらえるでしょう。以下は左が合コン女子で、右がすっぴん女子です。
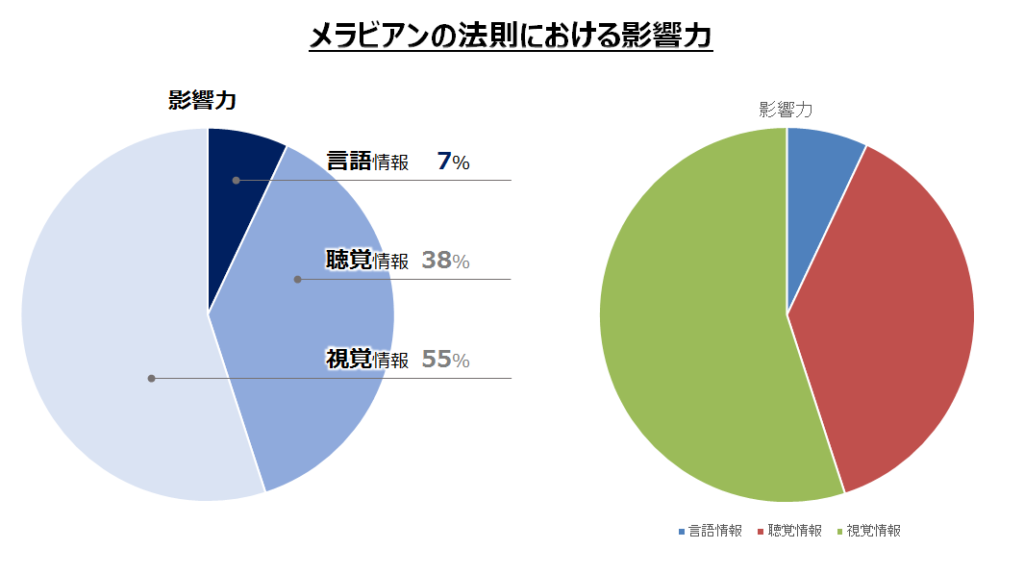
例として取り上げたメラビアンの法則は、”第一印象を決める影響力は、視覚情報が大半で、言語情報(文字情報)はほとんど影響していない。”という研究結果です。今回の記事においては、どんなに精緻なデータ分析をして、プレゼン資料のグラフに事細かに情報を書き添えてもほとんど印象として残らず、印象を決めるのはグラフの見え方がほとんど。ということです。正しい情報が書いてあればよいのではなく、視覚的な伝え方を工夫していきましょう。
1-3.魅せ方のポイント
今回紹介する円グラフの見せ方のポイントは3つ。
伝えたいところを強調
グラフや数字はただ並べるだけでは、伝わる内容は受け手によって変わってきます。一番伝えたいところに、一番最初に目がいくようにバイキルド(ドラクエネタ。急に書きたくなってしまったので許してください。攻撃力が2倍になる呪文です。)を唱えましょう。強調すると効果的ですね。
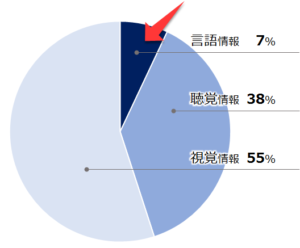
数字は並べる・揃える
円グラフの中に凡例を記載もできますが、並べることで比較できるようになります。円グラフは全体に対するのシェアを示すグラフのため、そのままでは中身の比較は向いていません。特に、内訳がわずかな差の場合は、このように並べることで並べて比較することができるようになります。また、数字は桁を揃えると桁の違いから大小を瞬時に把握できます。
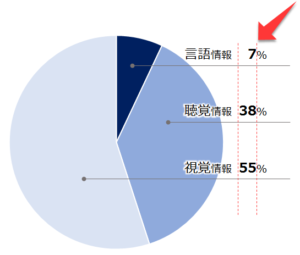
共通・省略可能な文字は小さく
省略可能な情報は"削除"といいたいところですが、正しく伝えるために残しておかないといけない場合もありますよね。そんな時は文字情報を小さくするためにミニマム(FFネタ)を唱えてください。
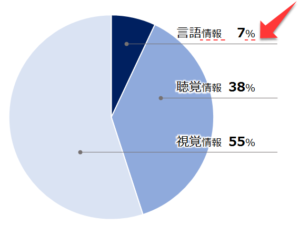
もしくは、レオルム(こんどはドラクエ…透明になれる呪文)。透明にしてしまうと見えないので、ちょっと色を薄くしたり、他の文字を太くするなど、相対的に存在感を下げることをするとよいでしょう。
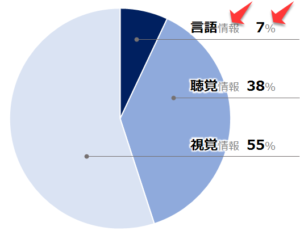
2.作り方
工夫の仕方を中心に紹介することとして、ExcelやPowerPointの基本的な操作方法については割愛させてもらいます。
2-1.Excelで円グラフを作成
通常通りExcelで円グラフを作成してください。ここでは色やサイズは特に気にしなくてOK。PowerPointにコピーした時に色もサイズも変わりますので、PowerPointにコピーした後に微調整していきます。
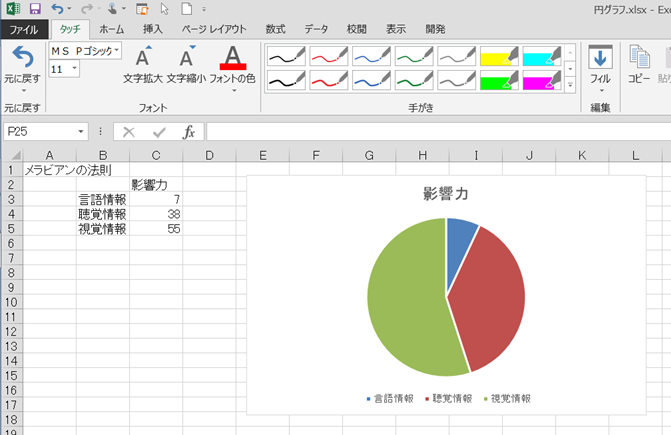
最近のPowerPointは高性能なもんで、円グラフくらいであればPowerPointでも簡単に作れてしまいます。
◇グラフはExcelだけじゃない!早くてキレイに描けるPowerPointグラフ
しかも、PowerPointでグラフを描くと、グラフにアニメーションを埋め込んで動かすこともできちゃいます。
◇動くグラフでプレゼンを演出(テンプレートあり)
2-2.PowerPointにコピー
PowerPointにコピーします。そのまま貼り付けすると色が変わることがほとんどですが、気にしません!色の設定は、自動ではなく意図的に設定していきましょう。
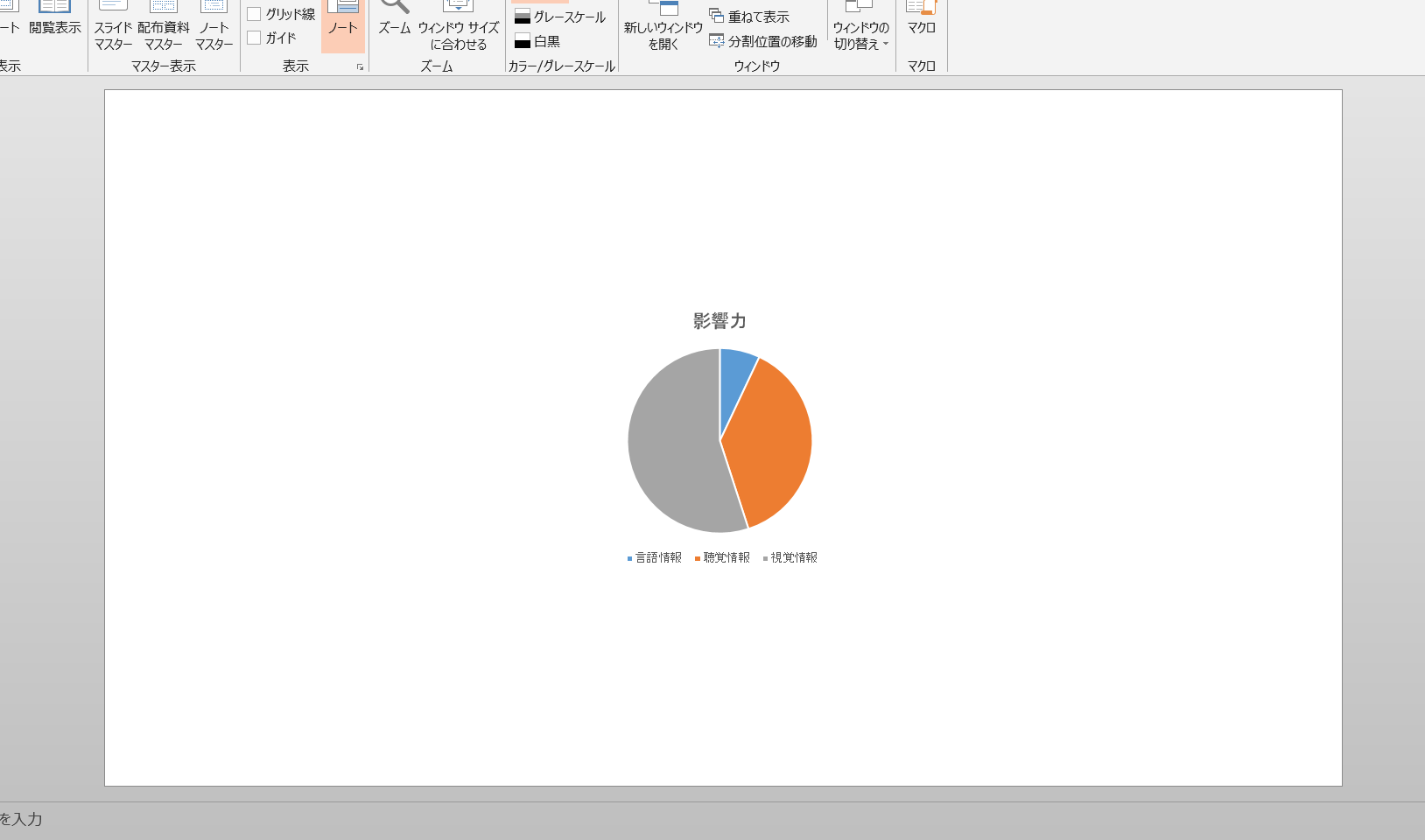
2-3.Excelのタイトル・凡例を削除
次のステップにある円グラフ範囲の最大化のため、タイトルや凡例は削除します。タイトルはExcelのものをそのまま使っても悪くはないです。が、Excelグラフのタイトルはグラフの領域内でしか移動できません。タイトル位置を微調整したいときに、その部屋から出れない・・・ってことになるので、始めからタイトルは外付けにしてしまいましょう。
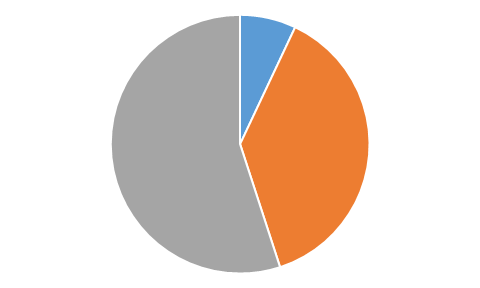
2-4.円グラフの範囲を最大化
グラフ全体の枠と、円グラフの枠ができるだけ一致するように拡大しておいてください。サイズ自体が大きくなってしまったら、グラフ全体の外枠でサイズ調整しましょう。
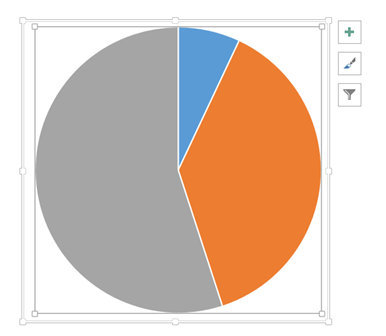
2-5.色設定
一番強調したいところの色を一番濃い色にしましょう。その他は、順々にグラデーションをかけてもいいですし、全部同じ薄い色にしてもよいでしょう。
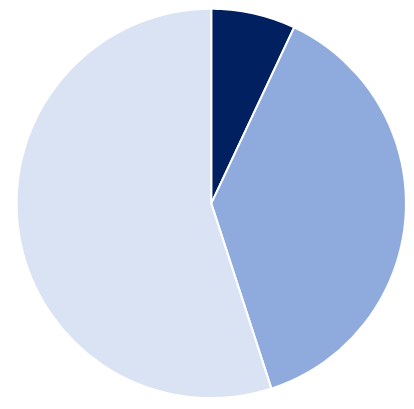
2-6.図形[直線]を引く
凡例とデータを置くために、グラフのそれぞの箇所から直線を引きます。この時、グラフ側は●、数字側は-の直線にすると少しオシャレ感が出るでしょう。また、並べるときはひとつの直線を作成したら、それをコピーして、●側を延長するようにすると、数字側の先端は並んだままになりキレイに見えます。
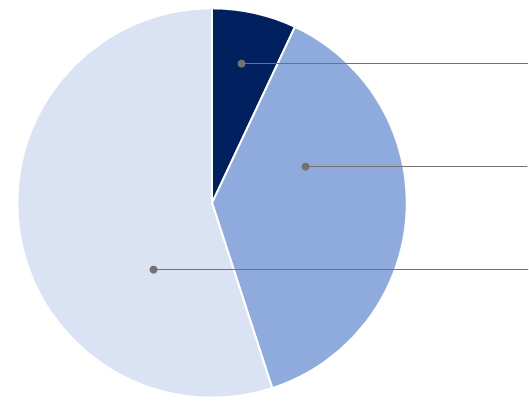
2-7.タイトル・凡例・データを記載
テキストボックスで必要な文字情報を並べましょう。
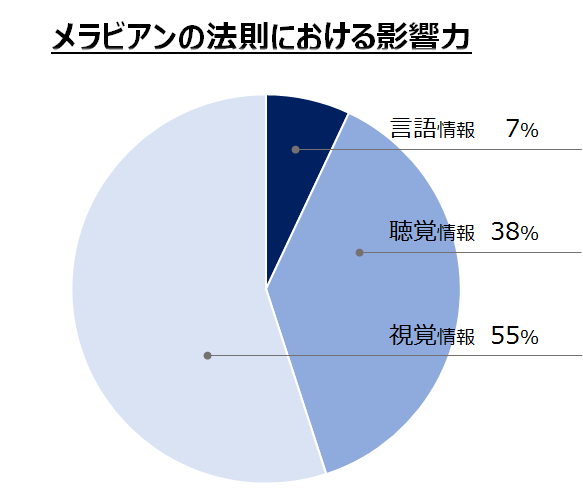
2-8.グラフに重なる文字を光彩処理
文字がグラフに重なった部分が見づらいので、文字に光彩効果を付けて読みやすくしてあげましょう。光彩効果を付けたいテキストボックスを選んだら、[書式]→[文字の効果]→[光彩(G)]→[光彩のオプション(G)]を選択し、
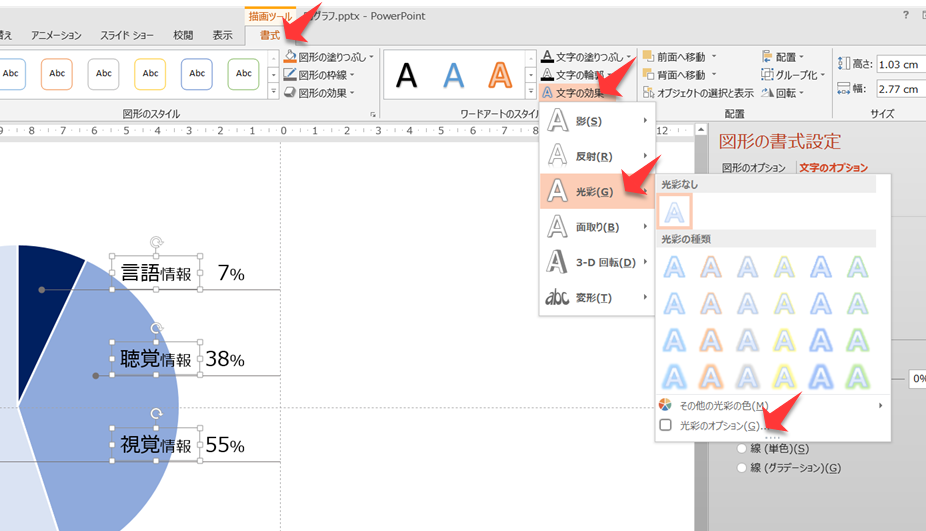
設定は、色=白、サイズ=10pt、透明度=0%とすると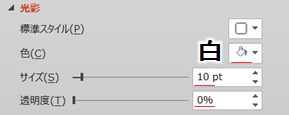 このような光彩効果を付けられ、文字を読みやすくできます。
このような光彩効果を付けられ、文字を読みやすくできます。
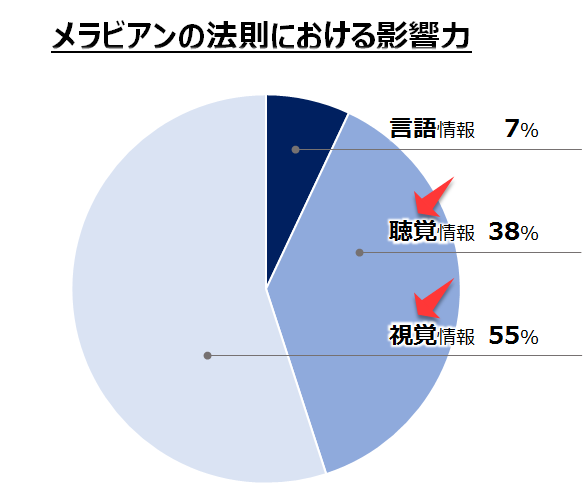
2-9.完成!!
ということで、完成です。
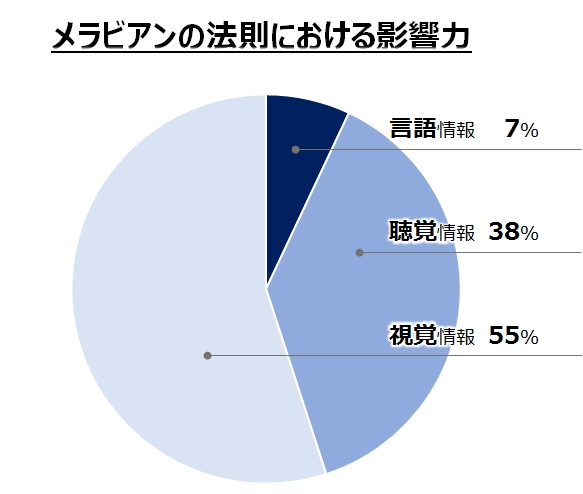
3.最後に
円グラフを始め、折れ線グラフや棒グラフの動くグラフの作り方も紹介しています。グラフは伝える手段!ちょっとの工夫でより強く伝わります。
◇プレゼン資料がプロっぽくなる!?動くグラフの作り方
また、PowerPointは凝り出すと時間はあっという間に過ぎちゃうし、プレゼン資料って正解がないし、どこまでやったらいいか。って経験ありませんか?パワポ男子、パワポ女子と揶揄されないためにも、覚えておいてほしいのは一つだけ。PowerPointって手段の一つでしかないってこと。
◇覚える・使いこなすために忘れてはいけいない唯一のこと
逆に、このとを常に意識できているとPowerPointのスキルは飛躍的に上がります。PowerPointが目的になってしまうと、今持っているスキルでどんな資料が作れるかという発想になってしまいがちで、スキル増えにくいです。が、何をどう伝えるか!?を考え、伝えるためにどんな魅せ方がいいか。と考えるようなれば、新しい魅せ方を考え、調べ、手に入れることができるのです。































