パソコンをこれから始めて使うという新社会人も増えてきていると聞きます。新社会人は、上司にや先輩にパソコン使えないの?なんて聞かれても気にする必要はありません。そんな時は心の中で、インスタやってないの?って言ってやりましょう(くれぐれも心の中でお願いしますm(_ _)m)。今日のビジネス技は、そんな新社会人に特に読んでもらいたい「基本的なエクセル機能」です。
企業に就職してこれからExcel(エクセル)を覚える人はもちろん、部下・後輩にパソコンを使ったことがないという新卒新人が入ってきた人は、この記事をLINEで新人に共有してあげてください。「LINEで情報共有!?ありえない・・・」っていっている人は、20年前に「メールで情報共有!?ありえない・・・」なんていっていたザ・年功序列上司と同じ堅物になってしまっているこかも・・・
1.文字の配置
Excelのひとつのマス目のことをセルと呼びますが、セルの中で文字位置を調整することができます。[ホーム]タブの[配置]メニューにあるこの三本線が配置設定する機能です。
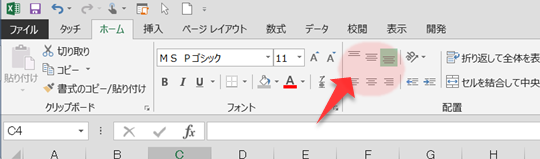
水平方向の設定は以下のようにセル内で、左揃え、中央揃え、右揃えの3種類の設定ができます。
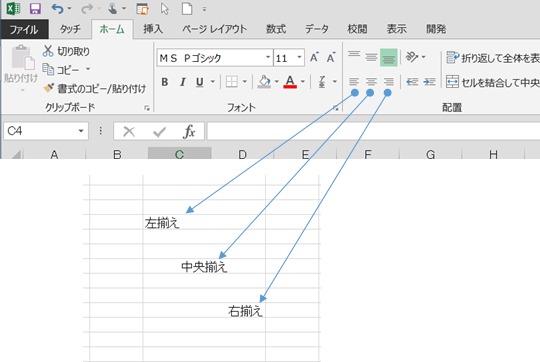
表のタイトルなどは、左揃えよりも中央揃えにしたほうがきれいにに見ることが多いです。
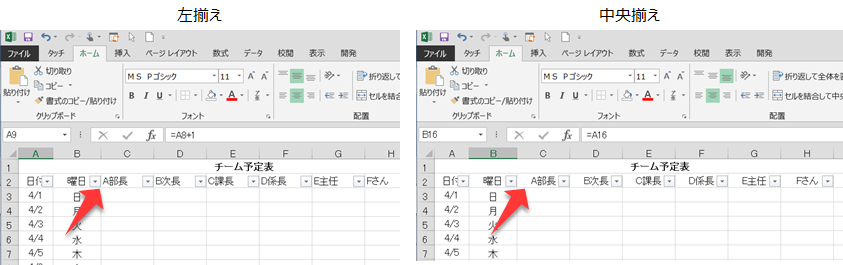
2.罫線
簡単な表でも罫線があるかないかで見た目が変わってきます。
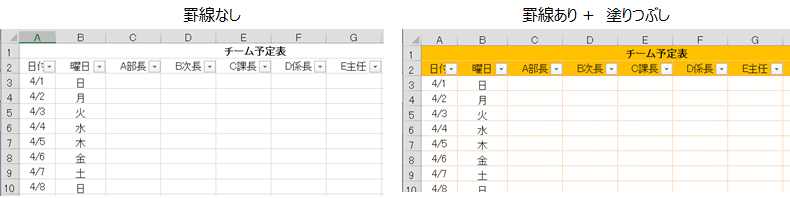
罫線を引く場合は、罫線を引きたいセルを選択し[セルの書式設定]で設定できます。セルを選択し、右クリックで[セルの書式設定(E)]を選択すると、セルの書式設定のウィンドウひらくので、ここで設定します。
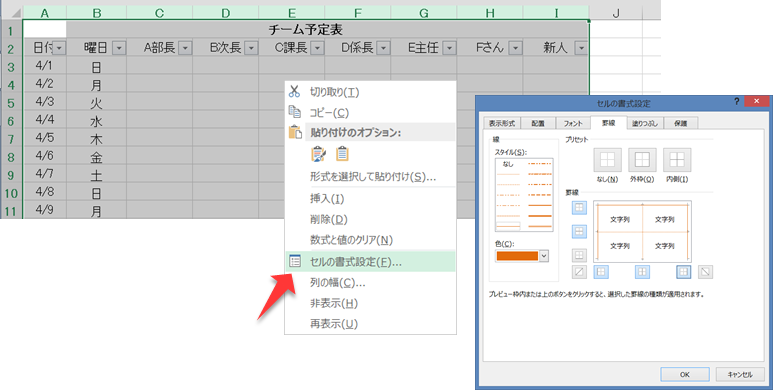
書式設定は数多く利用します。右クリック→[セルの書式設定(E)]と選択する代わりに、ショートカットキー[Ctrl]+[1]で呼び出すことができます。ショートカットキーは便利なもので、10秒かかるような作業を1秒で瞬時にやれるものが数多く存在します。ショートカットキーの効果はちりつも(塵も積もれば山となる)で、1日に5分~30分を生み出すことも可能。エクセルやパワーポイントをこれから覚えるという人は是非、ショートカットキーもこの機会に覚えてしまいましょう。
◇【特集】ショートカットキーで仕事効率化!働き方改革の小さな一歩👣
このようなスケジュールの表であれば、罫線の有無によってそれほど使い勝手が違ってくることはありませんが、集計表の場合は罫線のちょっとした工夫で情報の伝わるスピードも量も変わってきます。その例がこちら左は全て同じ実線。右は全体的に点線、小計の上を実践、合計の上を二重線にしたものです。画面上では違いが見にくいですが印刷すると、結構見た目は違ってきます。
罫線の工夫ひとつで、小計や合計の箇所が目につきやすいのは、情報の伝わるスピードが速いということです。
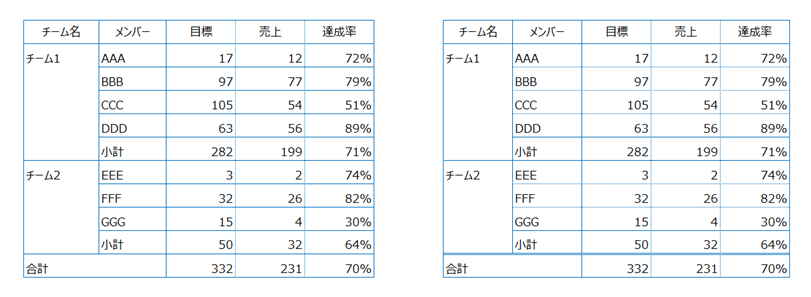
3.ウィンドウ枠の固定
仕事で使うエクセルは、扱う情報量も多くなり、1画面内で収まりきならないことがあります。飲み会の出欠表ひとつとっても人数が多くなると1画面で見切れてしまう場合も出てくるでしょう。(100人を超えるようなサークル幹事をやっていた人は、そんな経験もありますね。)そんな時、ウィンドウ枠の固定でとタイトルが見切れることなく、スクロールしても表示し続けられます。
ウィンドウ枠を固定せずにそのまま下にスクロールしてしまうとこんな感じ。タイトルを記載していた1~2行目が見えなくなってしまい、それぞれの列がなんの列だったのかもはや何もわかりません。
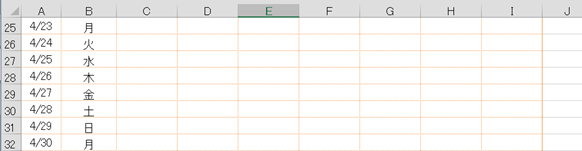
ウィンドウ枠の固定をしておく、スクロールしても固定した箇所を表示し続けられます。上の表と同じ4/23を表示していますが、1~2行目が見えているので、それぞれの列が何かがわかりますね。
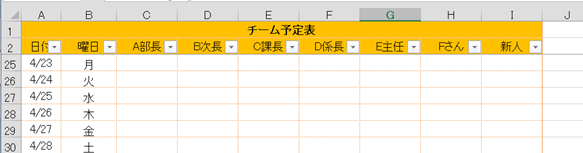
設定方法は、固定したい箇所(この場合は3行目)を選択し、[表示]タブ-[ウィンドウの固定]-[ウィンドウ枠の固定]を選択します。
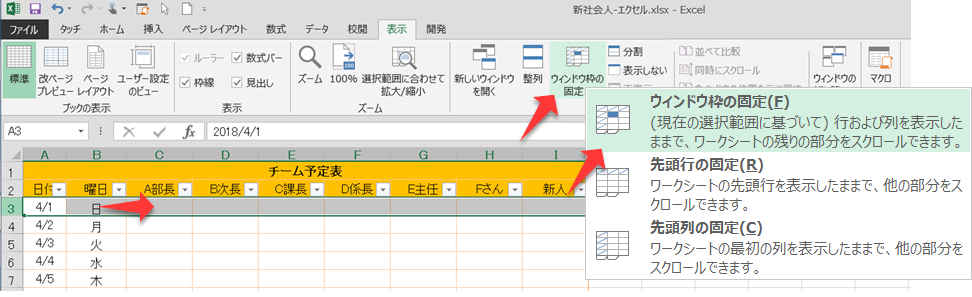
4.ブックの共有
社会人になると、個人で使用するものだけではなく、複数人で同じExcelファイルを共有して情報を更新し合うこともあります。複数人で一つのファイルを使用するとき、共有設定をしていないとファイルの編集ができるのは最初に開いた人だけなのですが、共有設定をしておけば後からファイルを開いた人も編集ができるようになります。
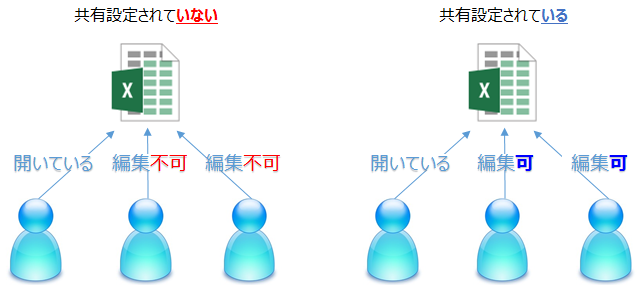
共有設定は、[校閲]タブ-[ブックの共有]で設定できます。
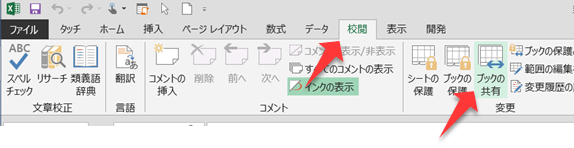
5.データの入力規則
手入力ではなく、プルダウンで入力する値を選択するようにできます。これは入力規制という機能のうち、リスト入力の機能で設定ができます。このリスト入力の効果は2つあります。
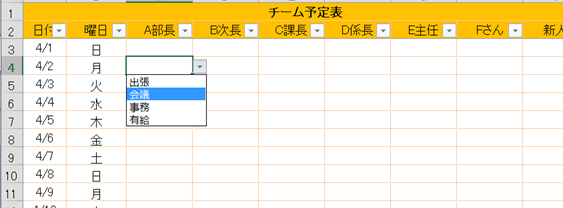
1つは、入力作業の効率化。入力する内容が定型の文言の場合、都度入力せずに選択肢から選ぶようにすればマウスでのクリックだけで入力できます。
もう1つは、入力内容の標準化。入力内容を集計する場合に使えます。手入力の場合、入力された情報を集計しようと思っても人によって微妙な記載の違いが発生するでしょう。予定表で「休み」と入力する場合でも、「有給休暇」、「有給」、「休暇」、「公休」、「休み」など表現はいくつもあります。入力内容を集計するような場合、予めリストで指定してその中からしか選択できないようにしておくことで、簡単に集計ができるようになります。
設定は、[データ]タブ-[データの入力規則]をクリックし、ポップアップウィンドウ[データ入力規制]が出てきたら、リストを選択し、元の値(S)の箇所にリストアップしたい内容をカンマで区切り入力します。
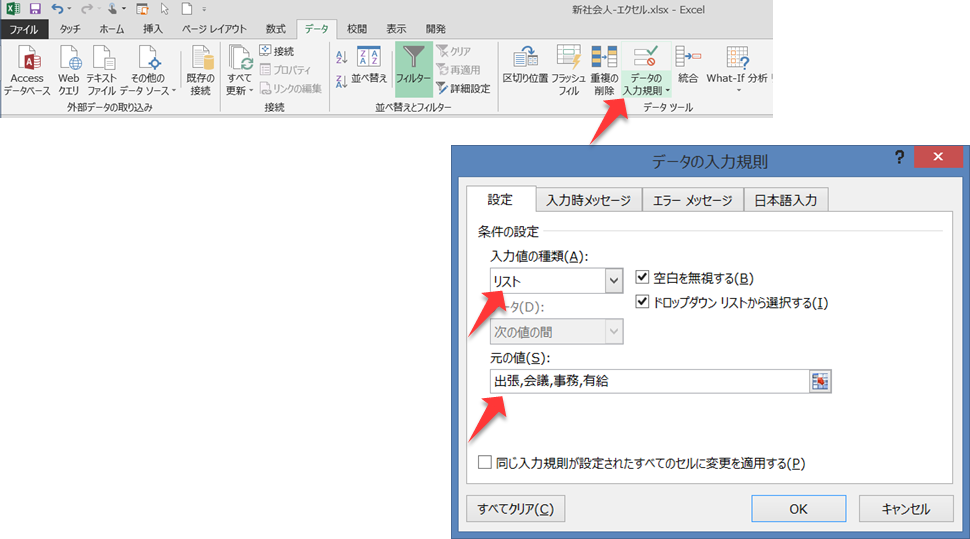
6.印刷設定
印刷設定
印刷する直前に出てくるこの画面。自分は印刷しないからノーケア!ってのはビジネスにおいてはNG。このファイルを受取った人がそのまま印刷することもあります。印刷設定はファイルを作成する側の配慮として必要です。用紙サイズ、横方向/縦方向、余白設定、拡大縮小の設定までは確認しましょう。
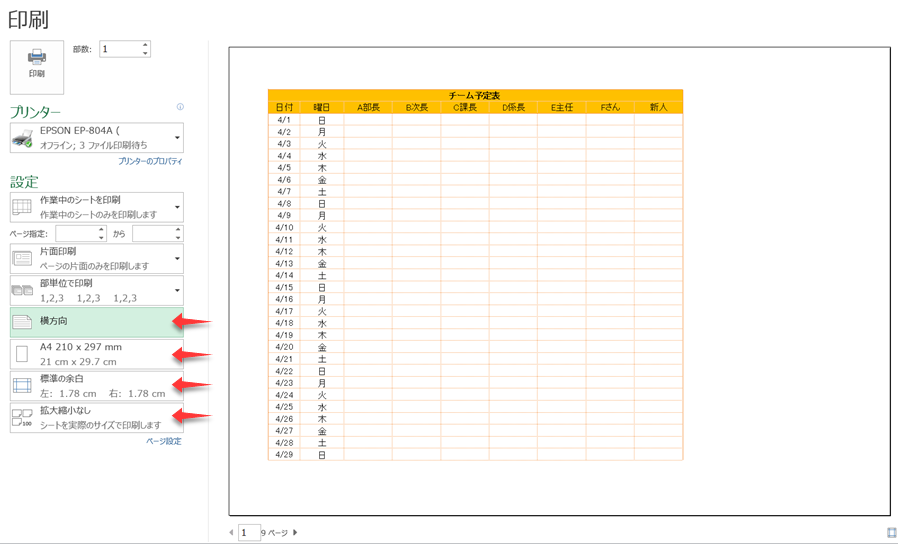
ファイルの仕上げの段階で考えて欲しいのはこのファイルを受取る人は誰、何人か?ということ。もし2人以上の場合は、作成者のあなた1人の配慮があれば、受け手のがそれぞれ印刷設定する必要はありません。関係者が多くなってくると、受け手が100人にもなうことはあるでしょう。作成者のあなたが3分でできる印刷設定も、あなたが印刷しないからと何もせずに受け手100名が全員3分の作業をしていたとすると300分。あなた一人が3分でできる作業を横着すると合計で300分かけてしまうことになります。この考え方が効率化こと。
印刷範囲・印刷タイトル
印刷範囲を指定できます。以下はA列~I列を印刷する設定。J列から右の列にどんなにデータあったとしても印刷されません。不要な列を印刷しないようにすることができます。以下のような予定表の場合、ウィンドウ枠の固定と同様に1~2行目のタイトルは、印刷するときにもずっと表示されていてほしいですよね。そんな時は、印刷タイトルのタイトル行を指定します。
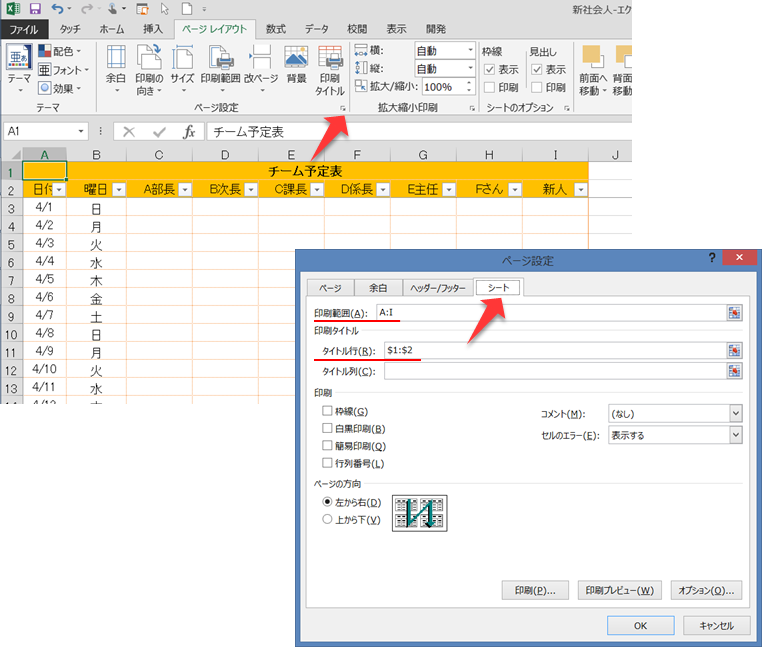
[印刷タイトル]の[タイトル行]で指定した範囲は、2ページ以降の印刷でも表示されます。ウィンドウ枠の固定の印刷設定版という機能です。
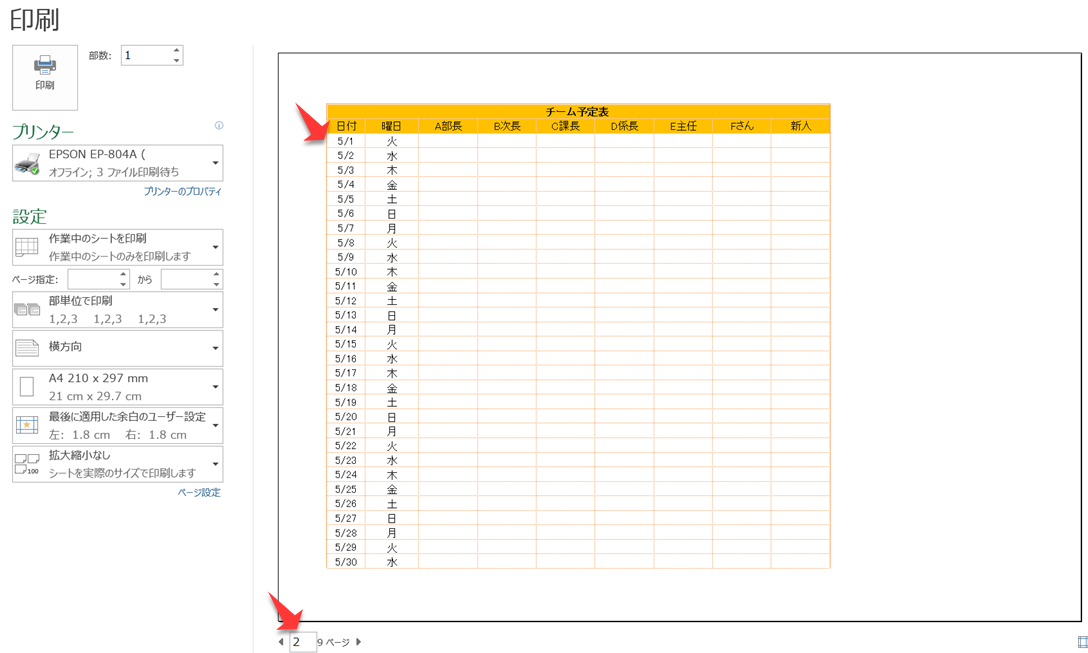
7.保存
いうまでもありませんが、実はこれが一番重要!!本当に重要!!新たに作成したり、修正したり、更新した場合には必ずまた使える状態にして保存しておく必要があります。
どんな社会人の先輩も、"編集中にファイルが破壊された"とか、"どこに保存したかわからなくなってやり直し・・・"なんて経験、必ず何度か経験しています。が、ビジネスにおいてはそのくだりは全く不要です。ムダ以外の何物でもありません。
ビジネスマンが働くというのは、労働(時間)を価値に替える行為です。保存されてていない=労働を失った=何も価値を生み出していないということです。小まめに保存、確実に保管場所がわかるようにすることが大事です。
小まめに保存するためには、ショートカットキーが有効です。
◇【業務効率化】パソコンが苦手な人こそショートカットキー
ファイルの保存するフォルダ構成にもコツがあります。
◇【業務効率化】名称の付け方で変わるフォルダ整理のコツ
最後に
ExcelやPowerPointをマスターするために覚えておいてほしいことはひとつだけ。案外、みなさんの先輩たちの中でも、仕事に忙殺されている人ほどこれを忘れていたり、気づいていなかったりするものです。ノウハウコレクターにならないように、目的を見失わないように!
◇覚える・使いこなすために忘れてはいけない唯一のこと






























