PowerPointで画像を挿入し特定の箇所を強調することは多いと思います。赤枠で囲むのはしっかりと強調できますが、資料自体がうるさくなったり、カッコよさが落ちますよね。サムネイルにあるようなモノクロとカラーのコントラストを利用した強調方法を紹介します。
1.強調による効果の違い
「赤線」で協調した場合

コントラストで協調した場合(1)

コントラストで協調した場合(2)

赤枠や赤線で強調した場合、オリジナル画像よりも目立つように情報量がプラスオンとなりうるさくなってしています。一方で全体をモノクロにして強調箇所のみカラーとすることで、全体の情報量が減り相対的に強調箇所がより目立つようになります。
2.やり方
STEP1 オリジナル画像をコピーする
ショートカットCtrl+C→Ctrl+Vとすると早いですね。右クリックで[コピー]→[貼り付け]でもOKです。

STEP2 コピー画像を重ねる
きっちりと重なるところまで移動できると、赤点線の補助線がでます。

STEP3 コピー画像をトリミングする

STEP4 オリジナル画像の色を変更する
オリジナル画像を選択し、[書式]→[図]→[25%灰色 背景色2淡色]とクリックします。
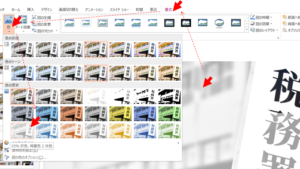
STEP5 コピー画像の[図のスタイル]を変更する
トリミング済のコピー画像を選択し、[書式]→[楕円、ぼかし]とクリックします。
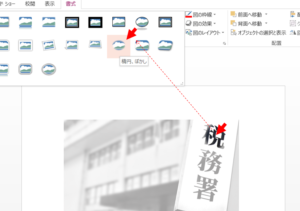
STEP6 コピー画像の色を変更する
図のスタイルを変更したコピー画像を選択し、[書式]→[色]→(好きな色)とクリックします。
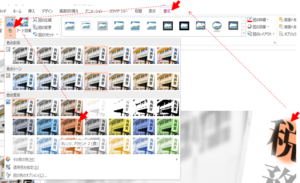
完成

3.サンプル
3-1.サンプル<1>
コントラスト強調 「セミ採りたい・・・」

3-2.サンプル<2>
オリジナル画像

コントラスト強調 「やっと会えたぁ~」

3-3.サンプル<3>
オリジナル画像

コントラスト強調 「しまう場所違うよっ!」
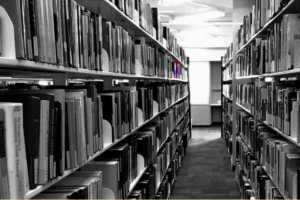
3-4.サンプル<4>
オリジナル画像

コントラスト強調「この人が飲んでるコレ!」

4.最後に
モノクロとカラーでの協調の方法を紹介しました。この中で[図形の効果]-[ぼかし]を多用しておりましたが、この[ぼかし]は他にもいろんな演出い使えます。次の記事では、この[ぼかし]について紹介したいと思います。
この記事が生産性向上につながると「いいねっ!」

































