カンタンなグラフであれば、PowerPointでも早くてキレイに描けることを紹介しました。PowerPointでグラフを描くと、アニメーションを使って効果的に魅せることもできます。グラフ自体に演出をつけられるので情報量が増えることなくシンプルに伝えることができます。本文中に紹介している作成動画で出来上がったファイルもダウンロードできるようになっていますので是非利用してください。
PowerPointで描くグラフについてはこちら
◇グラフはExcelだけがグラフじゃない!?早くきれいなグラフ
1.「ヒストグラム(棒グラフ)」の魅せ方
ヒストグラムが伸びていくアニメーションが作れます。どれがどこまで伸びていくか推測させ、記憶に残る魅せ方ができます。
データ容量を圧縮するため見本はコマ送り(GIFファイル)ですが、実際はアニメーションでスムーズに動きます。動画でご覧いただく場合は、作成方法の動画2′13″から。
<アニメーション>
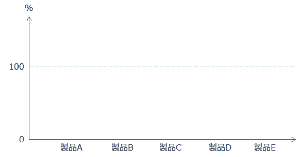
<作成方法> 全2′23″ (2.8MB)
<作り方まとめ>
1.最終状態のグラフを作成
2.目隠図形[正方形/長方形]を挿入
3.目隠図形を背景色に塗りつぶし、最背面に移動
4.隠したい図形を最背面に移動
5.目隠図形のサイズを調整
6.目隠図形の下限をグラフの横軸に揃える
7.アニメーション[直線]を追加
8.アニメーション[直線]の方向、時間を調整
2.「折れ線グラフ」の魅せ方
折れ線グラフも伸びていくアニメーションができ、注意を惹きつけることができます。アニメーションでの動きは作成方法の動画1′23″から。
<アニメーション>
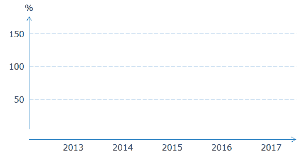
<作成方法> 全1′34″ (1.6MB)
<作り方まとめ>
1.最終状態のグラフを作成
2.必要に応じて折れ線をグループ化
3.折れ線それぞれにアニメーション追加
4.アニメーションの調整
3.「円グラフ」の魅せ方
<アニメーション>
強調したい箇所を切り取って動かすことで目立たせられます。アニメーションでの動きは作成方法の動画2′55″から。
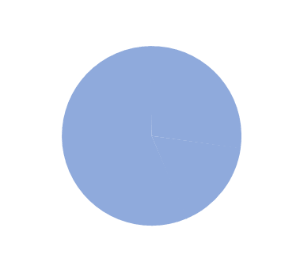
<作成方法> 全3′00″ (3.6MB)
円グラフの作成段階から紹介しています。途中で登場する[星32]は円グラフの角度の目安として使っています。星の1つあたり約3%の目安になりますね。
<作り方まとめ>
1.図形[パイ]で円グラフを作成
2.図形[星32]を活用しグラフの角度調整
3.動かしたい図形にアニメーションを追加
4.アニメーションの調整
4.最後に
PowerPointでグラフを描くと、グラフ自体を動かして強調することができます。
PowerPointでアニメーションを使えるようになると、ついつい作成に凝ってしまい過剰演出になりがちですので、伝えたいポイントに絞って演出するように気を付けてください。
作成のポイントは、ヒストグラム(棒グラフ)の例のように、目隠用に挿入した図形を動かし、表示したままにしたい箇所は目隠図形よりも前面に、隠しておいて目立たせたい箇所は背面にすることで、効果的な演出をすることができます。
この記事が、生産性向上とあたなの成長につながると「いいねっ!」






























