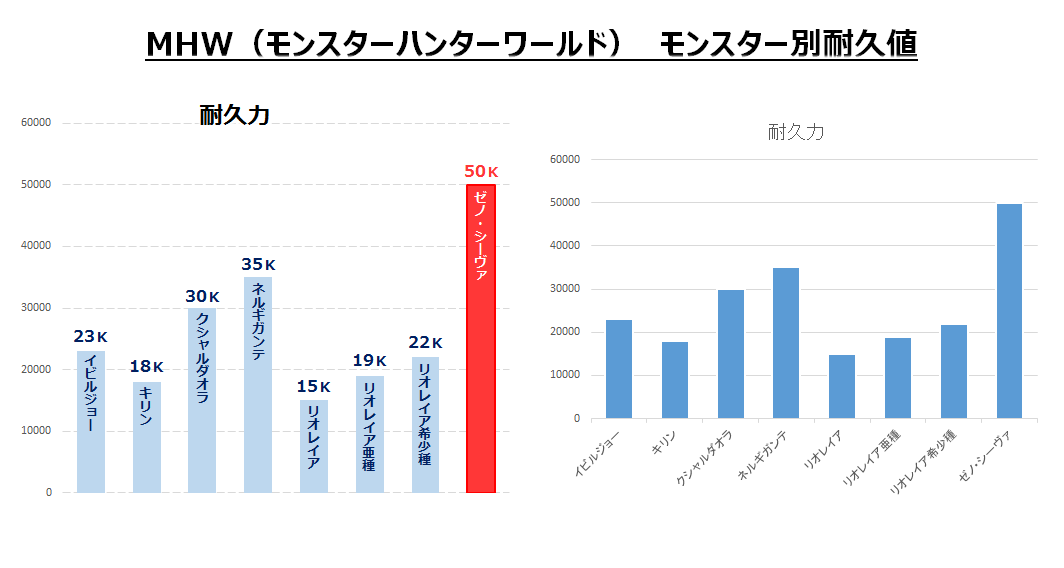データやグラフは、意図を持って命を吹き込まないとビジネスにおいては本当の価値の半分もないでしょう。過去のビズ技で円グラフへの命の吹き込み方を紹介しましたが、今回は棒グラフへ命を吹き込みましょう。以前紹介した見やすい円グラフの作り方はこちら。
◇【PowerPoint】見やすいきれな円グラフの作り方
目次
1.効果的な棒グラフ
1-1.棒グラフを使うシーン
グラフには円グラフ、棒グラフ、折線グラフ、散布図、面グラフ、レーダー(蜘蛛の巣)グラフなどいろんな種類がありますが、グラフが持つ表現特性は異なります。今回紹介する棒グラフは、度数の大きさの違いを比べて示す特性を持っています。
折れ線グラフも度数を比べますが、時系列比較のように推移に使われます。一方で、棒グラフは、異なる要素の比較に使います。少し専門的な表現を用いると、商品別などカテゴリ値別の度数の違いを示すグラフです。
今回の事例には、MHW(モンスターハンターワールド)のモンスターの体力値を例に紹介してみます。なお、体力値はグラフ用に私が操作した値ですので、これをもとに狩りの作戦を立てるなどしないように、くれぐれもお願いしますm(_ _)m
1-2.見え方で印象はこんなに違う
Excelのグラフ機能はバージョンアップするごとに、きれいに、見栄え良く作れるようになってはきましたが、魅せ方のスペシャリストであるPowerPoint様には、やはりかなわないですね。Excelグラフをそのまま使うのではなく、パワポ様の基本機能だけで伝わり方に大きな違いが出てきます。
次のグラフは、右側がExcelグラフの初期設定状態。左側がExcelグラフをベースにPowerPointでお化粧したグラフです。PowerPointでのお化粧時間は5分程度。このくらいの時間で、この違いを出せるのであれば、ひと手間かける価値ありです。
メラビアンの法則によると”第一印象を決める影響力は、視覚情報が大半で、言語情報(文字情報)はほとんど影響していない。”といわれています。どんなに精緻なデータ分析をして、プレゼン資料のグラフに事細かに情報を書き添えても印象として残らず、逆に印象を決めるのは"見た目"といわれています。正しい情報が書いてあればよいのではなく、視覚的な伝え方を工夫する必要があります。メラビアンの法則について紹介している記事はこちら。
◇見やすいきれな円グラフの作り方
ちなみに、上で例として挙げた左右のグラフ。グラフとして使用しているスペースは全く同じ。同じスペース、同じデータ、同じ棒グラフを使っているにも関わらず、こんなにも伝わる印象が違うとは、見せ方が重要であることがご理解いただけたのではないでしょうか。
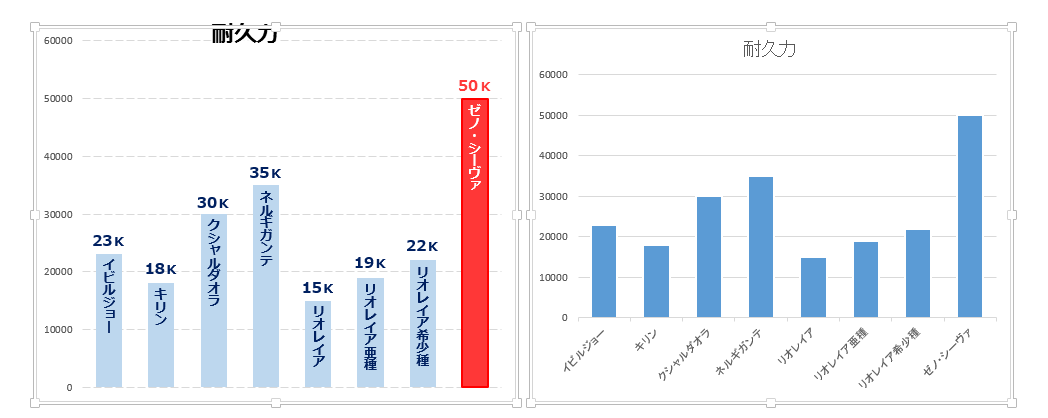
1-3.魅せ方のポイント
棒グラフの見せ方のポイントは3つ。
【1】伝えたいところを強調
グラフや数字は並べるだけでは、伝わる内容は受け手によって変わってきます。一番伝えたいところに、一番最初に目がいくように強調します。これは、他のグラフでも同様。
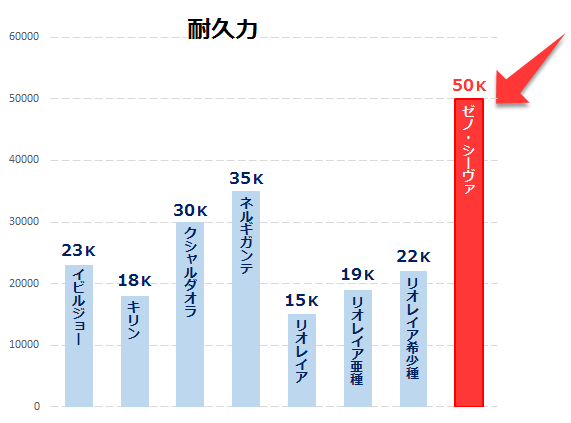
【2】文字位置は棒グラフの高さに連動させる
グラフの特性上、瞬時に「高い」・「低い」がわかります。この高低を認識する際に、目が行っている箇所は棒グラフの先端です(付け根から高さを比べる人はいないでしょう)。高低を見比べて、高いと認識した直後に、それが何で・いくつかという情報が伝わるようにすることがポイントです。
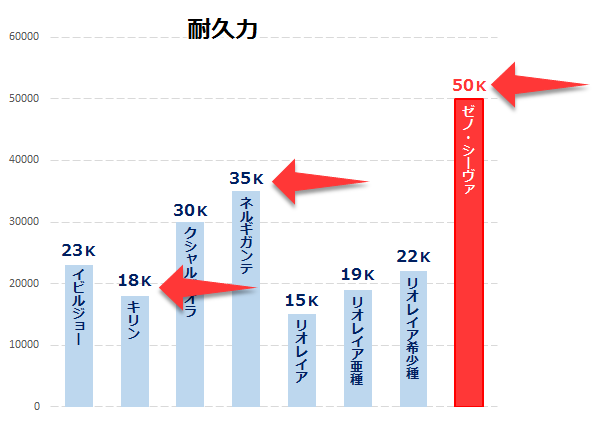
ちなみに、棒グラフの高低に関係なく、ラベル等の高さを一定にすると下図のようになります。赤で強調したところに最初に目がいくものの、高低の情報が伝わりにくく、一見すると全部同じ高さにも思えるほどです。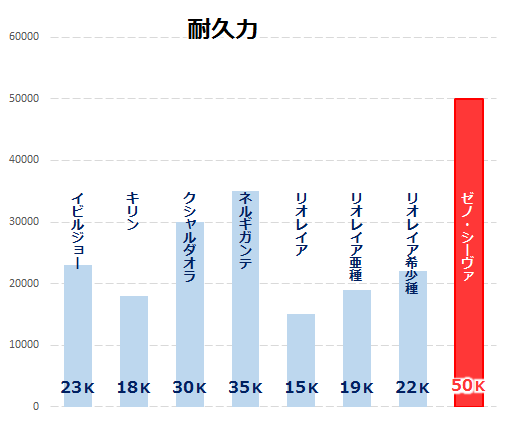
【3】共通・省略可能な文字は小さく
これも情報を効率的に伝える共通ポイント。省略可能な情報は"削除"といきたいですが、正しく伝えるために残しておかないといけない場合もあります。そんな時は小さくします。
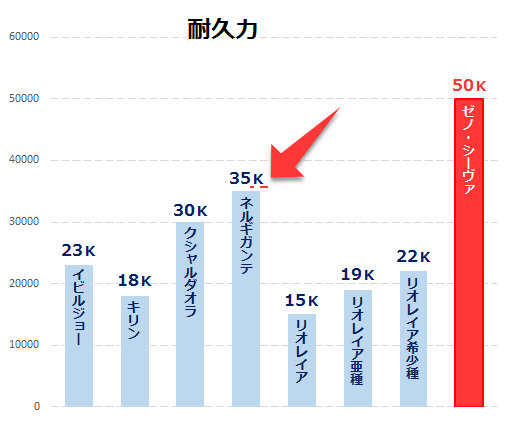
2.作り方
ポイントを中心に紹介することとして、基本的な操作方法については割愛します。
2-1.Excelで棒グラフを作成
まずは、Excelで棒グラフを作成します。ここでは色やサイズなどは特に気せずOK。PowerPointにコピーした後に調整します。
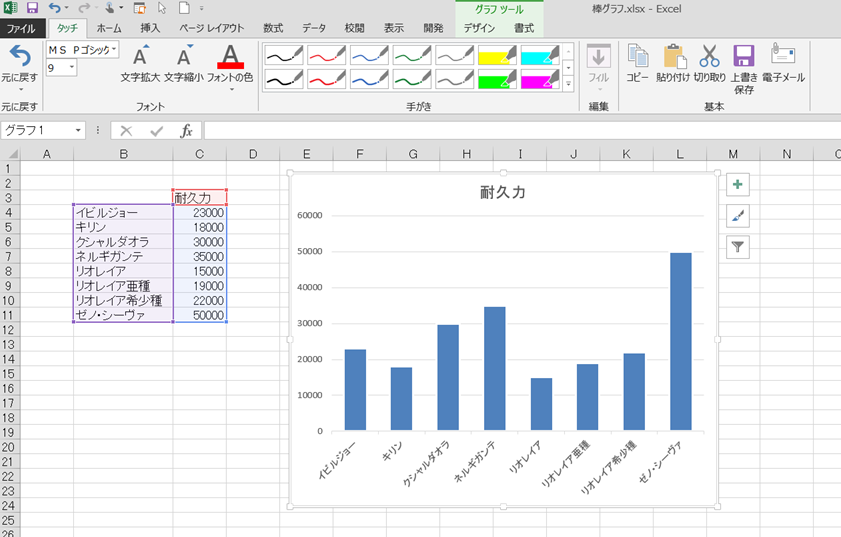
2-2.PowerPointにコピー
そのまま貼り付けすると色が変わることがありますが、気にしません!元のExcelグラフの色は使わず、この後に意識的に色を設定します。
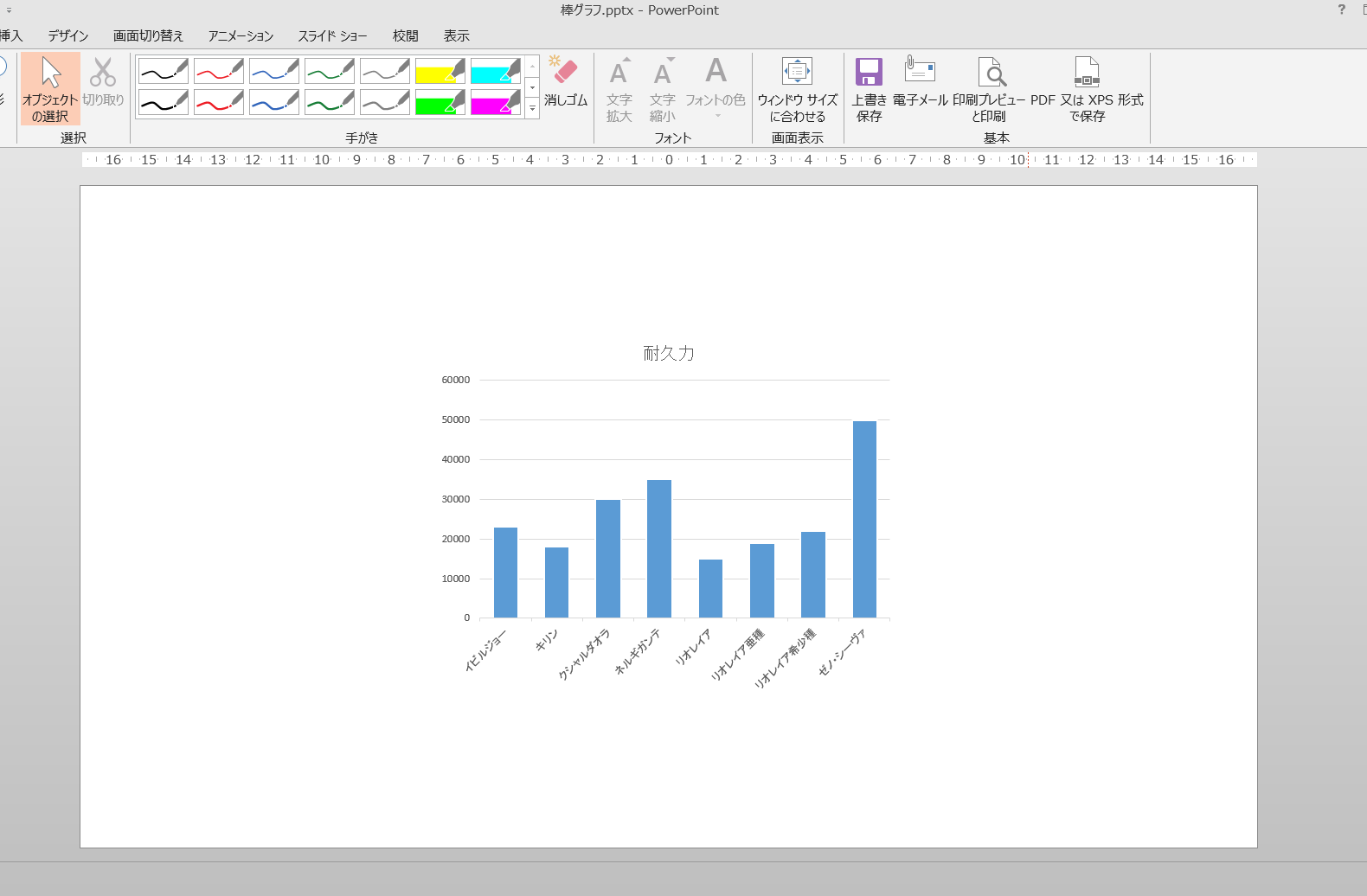
2-3.Excelのタイトル・凡例を削除
タイトルや凡例は削除します。タイトルはExcelのものをそのまま使っても良いです。が、Excelグラフのタイトルはグラフの領域内でしか移動できません。タイトル位置を微調整したいときに、その部屋から出れない・・・ってことになるので、始めからタイトルは外付けにしてしまいましょう。
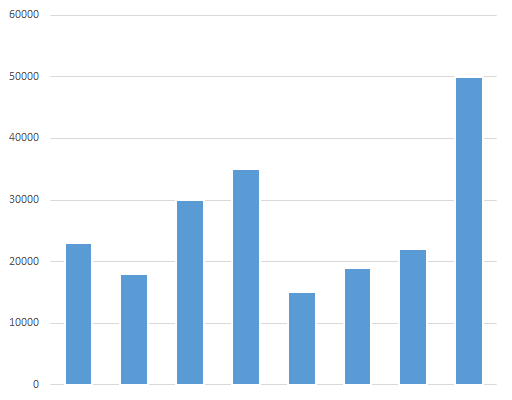
2-4.棒グラフの範囲を最大化
グラフ全体の枠と、棒グラフの枠ができるだけ一致するように拡大しておいてください。サイズ自体が大きくなってしまったら、グラフ全体の外枠でサイズ調整しましょう。
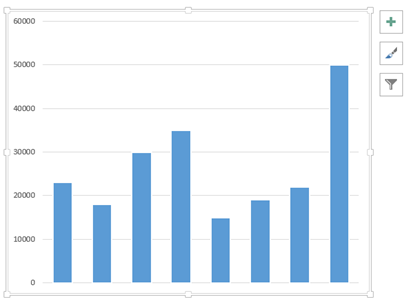
2-5.色設定
一番強調したいところの色を一番濃い色にします。その他は、徐々にグラデーションをかけてもいいですし、全部同じ薄い色にしてもよいでしょう。
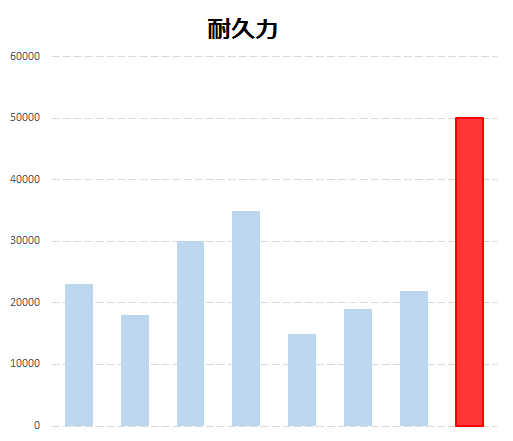
2-6.タイトル・凡例・データを記載
テキストボックスで必要な文字情報を並べます。フォント種類は全て同じにし、凡例(以下の場合、モンスター名)は棒の中に収めます。数値データは横書きになるので、棒の上に乗っているような位置に配置するとよいです。
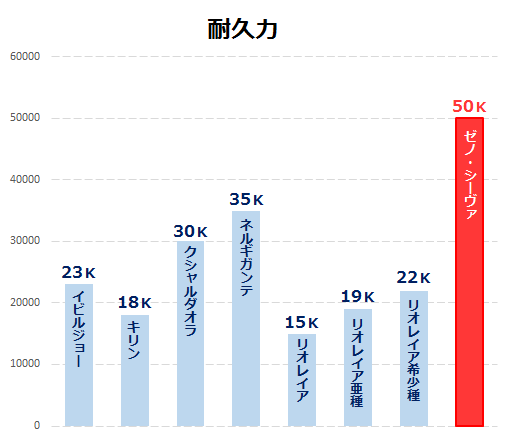
2-7.グラフに重なる文字を光彩処理
上の棒グラフには処理をかけていませんが、文字情報が背景色で見にくい場合はこの処理が有効です。(画像イメージは異なりますが、紹介まで)光彩効果を付けたいテキストボックスを選んだら、[書式]→[文字の効果]→[光彩(G)]→[光彩のオプション(G)]を選択し、
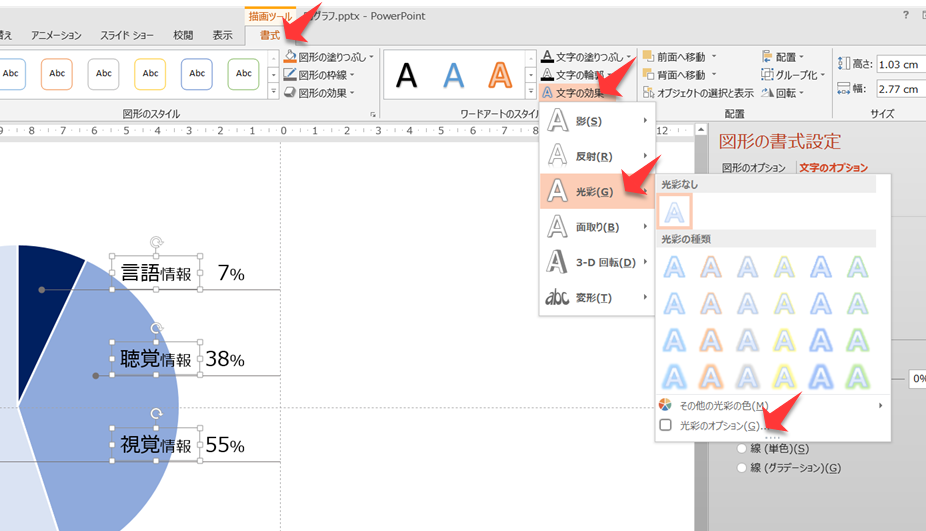
設定は、色=白、サイズ=10pt、透明度=0%とすると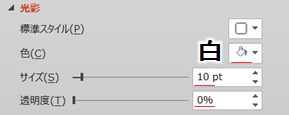 このような光彩効果を付けられ、文字を読みやすくできます。
このような光彩効果を付けられ、文字を読みやすくできます。
2-8.完成!!
ということで、完成です。
3.最後に
棒グラフ始め、折れ線グラフや円グラフの動くグラフの作り方も紹介しています。グラフは伝える手段!ちょっとの工夫でより強く伝わります。
◇プレゼン資料がプロっぽくなる!?動くグラフの作り方
また、PowerPointは凝り出すと時間はあっという間に過ぎちゃうし、プレゼン資料って正解がないし、どこまでやったらいいか。って経験ありませんか?パワポ男子、パワポ女子と揶揄されないためにも、覚えておいてほしいのは一つだけ。PowerPointって手段の一つでしかないってこと。
◇覚える・使いこなすために忘れてはいけいない唯一のこと
逆に、このことを常に意識できているとPowerPointのスキルは飛躍的に上がります。PowerPointが目的になってしまうと、今持っているスキルでどんな資料が作れるかという発想になってしまいがちで、スキル増えにくいです。が、何をどう伝えるか!?を考え、伝えるためにどんな魅せ方がいいか。と考えるようなれば、新しい魅せ方を考え、調べ、手に入れることができるのです。