グラフの色使いって迷いますよね。初期状態の色使いは意図しないところが強調されていたり、資料全体の色に合っていなかったり。だからといって、上手な配色が思いつかず困っている方に向けて、円グラフのキレイな色使いを紹介。
1.同色でパターンを変える
円グラフの色使いとして、個人的に一番おすすめしたいのがこちら。同色で塗りつぶしのパターンを変える色使いです。同系色ではなく、同色です。以下の寒色系と暖色系いずれも、それぞれのグラフ内で使用している色は一色ですが、塗りつぶしのパターンに変化を与えることではっきりと違いを示すことが可能です。
場合によって、フォーマットが指定されていると、資料全体の色使いが決まっていることでしょう。その時はこの配色を活用することで、使う色の種類を増やさずにトーンをあわせられます。
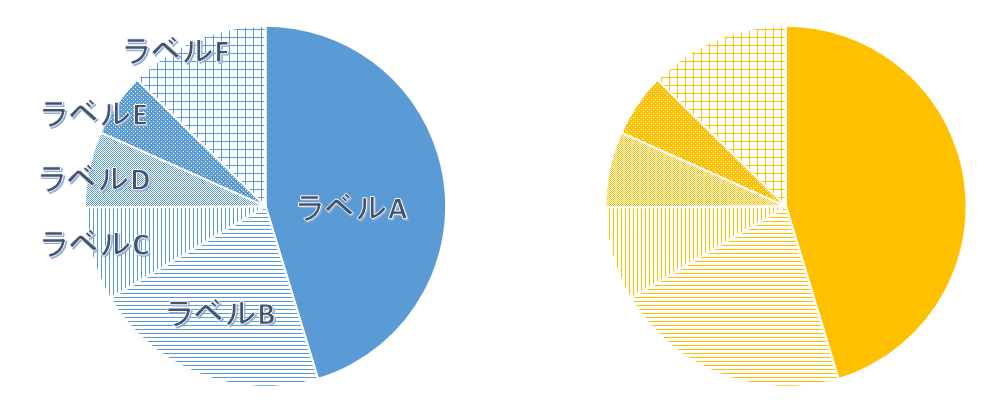
2.単色で強調箇所のみ塗りつぶし
強調したい箇所が1か所の時におすすめな配色。該当箇所のシェアだけ示す場合など、強調したい箇所だけ濃い色で塗りつぶし、その他はすべて薄い色にします。
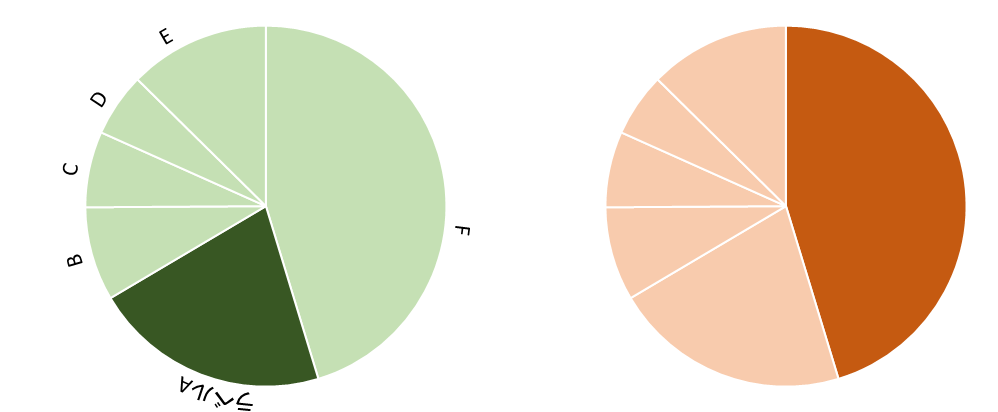
強調したい箇所以外の色を薄くするという、引き算の発想です。"伝えなくてよい情報が、目に入らないようにする"ことは資料作りのコツの一つ。同じ引き算の発想を折れ線グラフに取り入れると、このような見やすいグラフを作ることができます。
◇【Excel】見やすいきれいな折れ線グラフの作り方
3.同系色のグラデーション
グラフ以外の箇所で使われている色がモノトーンなどうるさくない場合で、グラフの箇所全体を強調したい場合におすすめです。グラフ以外もカラフル、グラフもカラフルとなると、もはや何を伝えたい資料なのかわかならいでしょう。以下のグラデーションは、グラフ単体でみれば素敵な配色ですが、その資料のページ全体として"伝えたいところに目が向くか"という視点をもった上で採用するようにしましょう。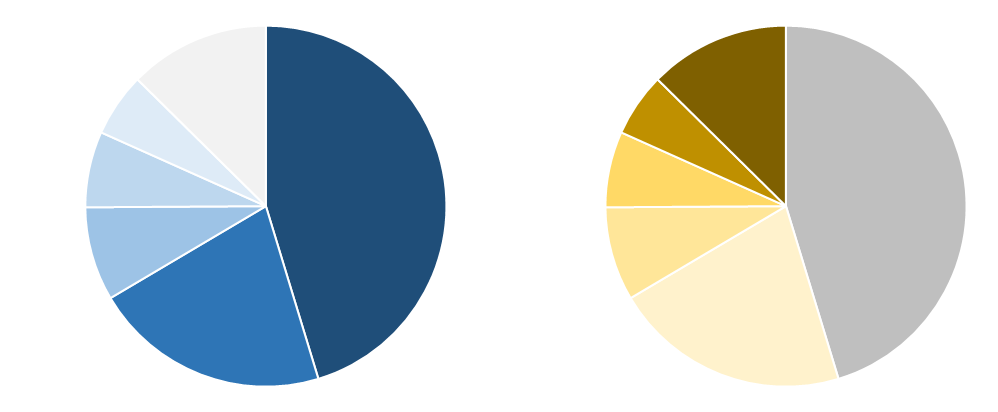
4.輪郭線の色を変えて仕分ける
私が実務でやったことはありませんが、今回のブログを書くにあたりネタの一つとしてやってみました。面白さはありますが、何を伝えたいかが全然わからないですね(汗。悪い例の一つとして紹介しておきます。
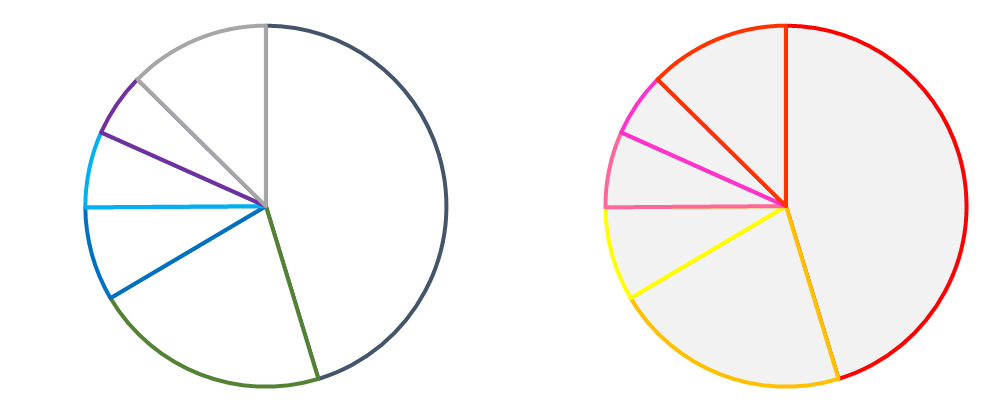
5.塗らない
これも実務でやったことはありませんが、前段で照会してきた配色との比較として紹介。引き算しすぎると、それはそれで何も伝わらないですね。伝えたいところを明確にして強調すすることが重要と、改めて感じられる無色グラフではないでしょうか。
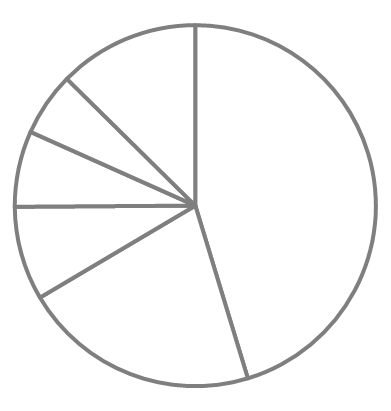
最後に
今回紹介したグラフのパワーポイント素材は下のボタンからダウンロードできます。データ入力は連動していませんが、色見本として参考までに提供しておきます。
グラフPPTファイル
また、グラフは色使い以外にもちょっとした一工夫でグラフの見やすさは大きく変わります。さらに円グラフ以外のみやすさについても紹介してますので、参考まで。
棒グラフがこちら
◇【PowerPoint】見やすいきれいな棒グラフの作り方
円グラフはこちら
◇【PowerPoint】見やすいきれいな円グラフの作り方
折れ線グラフはこちら
◇【Excel】見やすいきれいな折れ線グラフの作り方
◇【Excel】折れ線グラフを塗りつぶして見やすくする作り方
強調を追究した究極の引き算がコレ
◇【PowerPoint】モノクロ表示で図や写真など素材を活かす





























