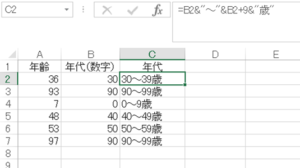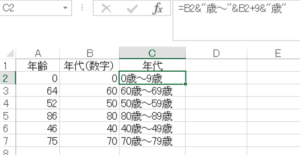年齢を年代に変換(29→20)して、さらに”20代”や”20~29歳”と表示する方法を紹介します。
目次
1.年代を計算する
年代を計算するまでは以前の記事を参考にしてください。年代が計算できている場合は本セクションは飛ばして「2.」へ進んでください。
1-1.生年月日から年齢を計算する
1-2.年齢から年代を計算する
2.年代に”代”や”~歳”を付ける
枠内の=(イコール)からコピーして[年代]を該当のセルに置き換えればそのまま使えます。
2-1.”■代"
10歳未満の場合に0代とならないようにIF文を設ける必要があるが、ほんの少しだけ手間ですね。
=IF([年代]<10,"10歳未満",[年代]&"代")
2-2."■~◆歳"
10歳未満であっても全部の年代で共通の処理なので勝手がいいですね。
=[年代]&"~"&[年代]+9&"歳"
2-3."■歳~◆歳"
2-2とほぼ同じですが、前半部分にも"歳"をつけた丁寧バージョンです。
=[年代]&"歳~"&[年代]+9&"歳"
3.応用編
3-1.5歳ごとの年齢区分で"15歳~19歳"
10歳ごとの年代ではなく5歳ごとの年代にするところは、こちらの応用編を参考にしてください。
=[年代]&"歳~"&[年代]+4&"歳"
3-2.3000円ごとの区分で"3000円~5999円"
売上などある程度の範囲に区切って集計する(連続値をカテゴリ値に変換する)した後に、その範囲を表示する方法です。3000円ごとにする方法はこちらの応用編を参考にしてください。
=[金額区分]&"円~"&[金額区分]+2999&"円"
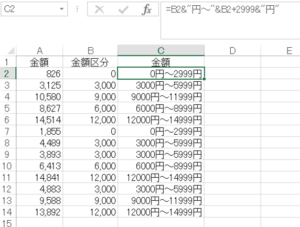
4.最後に
今回紹介した内容は計算式と文字列を結合する処理でした。"◆歳~■歳"のように計算しながら文字列を結合することも可能です。応用編で紹介したような金額の範囲の表示にも使えます。この記事が生産性向上につながり、成長の一助になれたら「いいねっ!」
P.S.
本文中に添付してあるイメージ画像の作成にあたっては、年齢を適度に分散させたサンプルデータの作成にRand関数(0~1までの乱数を発生させる関数)を使用しました。Rand関数の活用例については、また別の機会に紹介したいと思います。