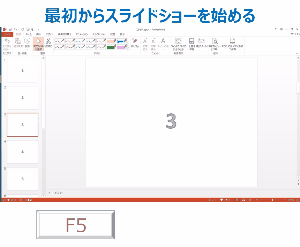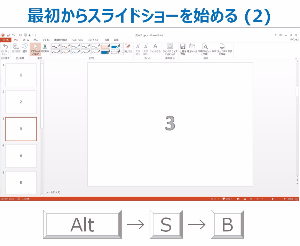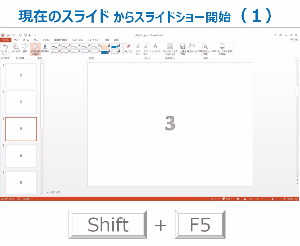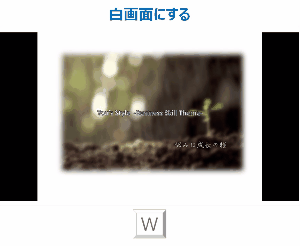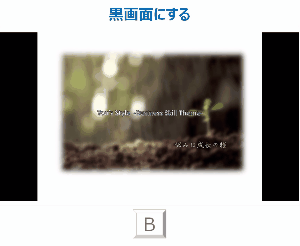スライドショー開始、全スライド表示など、パワーポイントならではのショートカットキー(SC:Short Cut key)。プレゼン中の画面操作がスマートになること間違いなし。操作方法をイメージしやすいように画像もあります。ショートカットの説明中の"+"は同時押し、"→"は順番押しです。
目次
1.スライド操作のSC
1-1.スライドショー開始(最初から)
表示しているスライド番号に関わらず、最初のスライドからスライドショーがはじまります。2パターンありますが、一つ目のF5だけ覚えておくとよいでしょう。
[F5]
[Alt]→[S]→[B]
1-2.スライドショー開始(現スライドから)
表示しているスライドからスライドショーがはじまります。こちらも2パターンありますが先の[F5]とあわせて[Shift]+[F5]を覚えておくとよいでしょう。
[Shift]+[F5]
[Alt]→[S]→[C]
ツールバーの表示が連動して切り替わるのでわかりやすいですね。
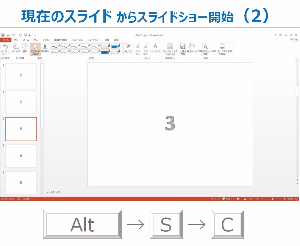
1-3.全スライド表示
プレゼンがラストページまでいった後の質疑応答のシーンなどでとても役立ちます。
[Alt]→[V]→[D]
片手でできるので操作性はこちらがGood。覚え方はView → Display。
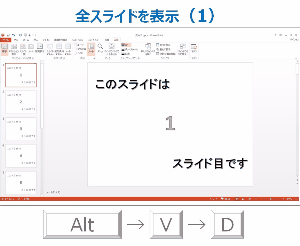
[Alt]→[W]→[I]
ツールバーが連動して表示切替されるのでわかりやすいですね。覚え方はWindow→Itiran(一覧:日本語かよっ)。
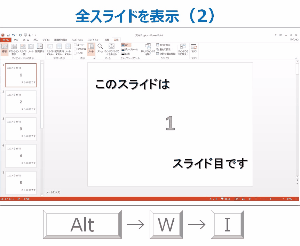
2.スライドショー中のSC
2-1.スライドにジャンプ
テンキー[数字]→[Enter]
意外と便利なのがこれ。スライドが多い中で質疑応答や議論のシーンで"後半の■■の資料について…"となった場合、手元の資料でページ番号がわかればそのページを即座に表示できます。

2-2.スライドを白・黒画面にする
スライドを表示せずに待機状態にすることができます。プレゼンの環境にあわせて白画面、黒画面どちらか選ぶとよいでしょう。再度同じキーをタッチすれば、現在のスライドに戻すことができます。
[W]:白画面にする、戻す
[B]:黒画面にする、戻す
3.その他
[Alt]+[F9]:ガイド線を表示
[Ctrl]+[P] :印刷する
覚え方はPrint。もしくは[Ctrl]+[F2]
[Ctrl]+[Q] :ウィンドウを閉じる
もしくは[Ctrl]+[F4]
[Ctrl]+[W]:ファイルを閉じる
PowerPointのウィンドウは残り、開いていたファイルのみ閉じます。覚え方はWindowを残す。
[Ctrl]+[F1]:ツールバーを非表示
[F12]ファイルに名前を付けて保存
[Windows]+[D]:デスクトップを表示
覚え方はDesktop
[Alt]→[A]→[P]:アニメーションプレビュー
覚え方はAnimation→Preview。
[Ctrl]+[F6]:PowerPoint間で表示切替
複数のプレゼン資料を併用している場合に使えます。
[Alt]+[Tab]:全アプリケーション間で表示切替
プレゼンの時だけでなく、資料作成の時にも使え汎用性がとても高いです。
4.最後に
本文中のショートカットキーにも何度となく登場した[Alt]キー。これがまた隅に置けないやつなんですよね。
◇ALTの読み方はオルト!使い方、覚えてあげてください。
以前の記事にも記載しましたが、ショートカットキーは一度に全部覚える必要はありません。むしろ一度にいくつも覚えないのがコツです。たくさん暗記しても、いざ使ってみようとしても思い出すのに時間がかかってしまっては意味がありませんね。この手のものは"習うより慣れろ"です。1つを繰り返し使っていくことで体が覚えます。定着したなと思ったらまた次の1つを覚えてみてください。
◇ショートカットキーで仕事効率化!働き方改革の小さな一歩👣