PowerPointを使ったプレゼンテーションで、横に収まりきらない時に仕える横スクロールの作り方を紹介します。
目次
1.やり方
STEP1.枠を気にせずスライドを作成
タイトル通りスライドの枠を気にせず作成するだけ。冒頭の動画で紹介したように右に進むスライドを作る場合、スライドの右枠外に作ります。逆に年表のように右から左に進むスクロールを作成した場合は、左枠外に作ります。
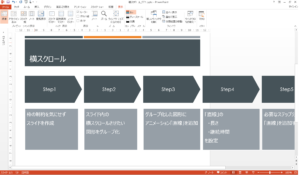
STEP2.対象図形をグループ化
スクロールさせたい図形をすべて選択し右クリック→グループ化→グループ化で対象を一つの図形とします。この時、タイトルまで選択しないように気を付けましょう。
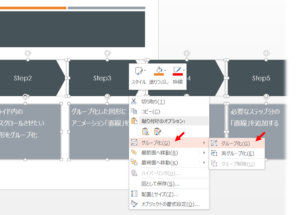
STEP3.アニメーション「直線」を追加
グループ化した図形を選択(①)し、アニメーションタブ(②)の下方アニメーションの軌跡の直線を選択(③)します。
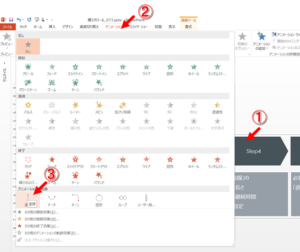
アニメーションの選択肢を大きく開く場合は、選択肢の枠の右側にある下向きのプルダウンをクリックすると開きます。
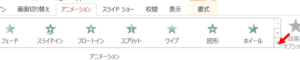
STEP4.「直線」を調整
STEP3でアニメーション「直線」を追加するとグループ化した図形の中央に補助線(始点緑▲---終点赤▲)が追加されます。この補助線を調整することで動作を指定できます。補助線が追加された直後は垂直方向に(上から下)になっていますので、水平方向(右から左)へ修正します。
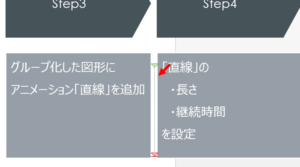
補助線の修正は、補助線の終点の赤▲を選択して移動させて修正します。ここでのポイントは始点の緑▲は移動させないことです。視点の緑▲を動かしてしまうと、動作が開始される瞬間の図形の位置もずれてしまうので注意しましょう。
終点の赤▲は緑▲と水平になるようにし、一度にスクロールさせたい場所まで移動させます。動画の横スクロールはSTEP一つぶんずつ移動させていますので、図形のSTEPひとつ分だけ補助線を伸ばします。正しく設定できるとこのようになります。
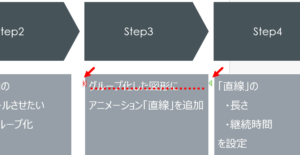
(赤線、赤矢印は説明用で、実際には表示されません。)
ここまでできたら一つ目のスクロールは完成です。正しく設定できたか確認するには、アニメーションタブの「プレビュー」をクリックします。
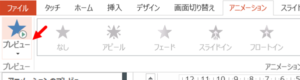
STEP5.「直線」をさらに追加
STEP一つ分のスクロールができたので、さらにもう一つ分のスクロールを設定します。
スクロールさせたい図形を選択し(①)、アニメーションタブ(②)にあるアニメーションの追加(③)を選択します。アニメーションの選択肢が表示されたらスクロールバーを下にスライド(④)させて直線を選択(⑤)します。
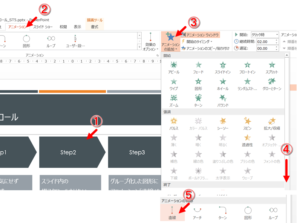
STEP3で追加した時と同じように垂直方向の補助線が追加されます。
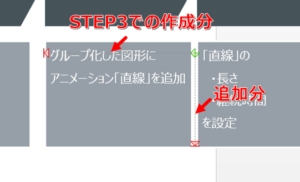
追加された直後は垂直方向なので、いま追加した補助線も水平方向にします。ここでのポイントは、追加分の始点緑▲をSTEP3で作成した終点赤▲と同じ場所にすることです。

始点の緑▲はアニメーションの開始位置となります。一つ目の動作で移動済の状態から、2つ目の動作が開始されます。そのため、追加分の始点緑▲=設定済の終点赤▲と設定することで動作が続いているように見せることができます。
動作を追加する場合はSTEP5を繰り返します。動画のスクロールは3回分ですので、さらにあと1回分の動作を追加します。

STEP6.周辺を装飾
STEP5までできれば横スクロールの動作は完成ですが、最後にちょっと手を加えることで、動画のようにスクロールする図形をフェードイン/フェードアウトさせることができます。
やり方はとってもカンタンです。スライドの左右2箇所に図形[正方形/長方形]を、白に塗りつぶし[図形の効果]のぼかし(5ポイント)を設定して配置します。
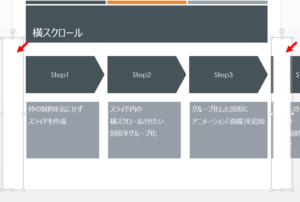
このようにすることでスクロールする図形をフェードイン/フェードアウトさせることができます。
紹介した横スクロールのPowerPointはこちらからダウンロードできます。
ファイルのダウンロードはこちらから
2.応用編
実務利用のイメージアップなればと、横スクロールを使っていくつか作ってみました。
2-1.年表
単純に作ってみたかっただけってやつですね。ネタ元はウィキペディアです。
2-2.スコアボード
こんなものも作ってみました。スクロールする点数ボードよりも前面にチーム名を置くところがポイントです。
3.最後に
文字通り、型にはまらずに作成することで、このような見せ方ができます。スライドの中だけで作成せずに新しい発想を持てると、他にも効果的な見せ方ができると思います。
この記事が生産性向上につながり、成長の一助になれたら「いいねっ!」
P.S.
縦スクロール編は近日公開。基本原理は同じですが、縦の場合はタイトルに被らないように調整する点がポイントとなります。
4.関連記事
PowerPointでの演出方法はたくさんあります。例えば、
◇モノクロ設定で図や写真を演出する方法
プレゼンでデータを印象的に魅せる方法には、こんなやり方もあります
◇動くグラフでプレゼンを演出
グラフを動かすためには、Excelで作成するのではなく、PowerPointでグラフを描くとより効果的です。PowerPointで効率的にきれいにグラフを描く方法はこちらを参考にしてください。
◇Excelだけがグラフじゃない。PowerPointで描く早くてきれなグラフ





























