サムネイルのグラフのような、折れ線グラフを塗りつぶして効果的に魅せる方法をご紹介します。1色での塗りつぶしも、2色での塗り分けもそれぞれ紹介しています。グラフを作成するのはExcelと思っている方は多いと思いますが、実はPowerPointでもできちゃうのです。ExcelでもPowerPointでも、両方のやり方をご紹介します。
1.Excelでやってみる
塗りつぶす色が単色と2色以上で少しやり方が異なります。基本編として単色での方法を紹介した後に、サムネイルで紹介しているような2色での方法を続けて紹介します。ダウンロードボタンからできあがりのファイルをダウンロードできます。ダウンロードされる場合「いいね!」をお願いしますm(_ _)m
1-1.基本編「単色での塗りつぶし」
まずは基本編です。折れ線グラフの空きスペースを塗りつぶしているのは、折れ線グラフと同じ値の面グラフです。この原理を理解するために、まずは単色での簡単な塗りつぶしをやってみましょう。
折れ線グラフを作成する
まずは目的となる折れ線グラグを作成してください。いつも通り作成してよいです。特に意識することはありません。
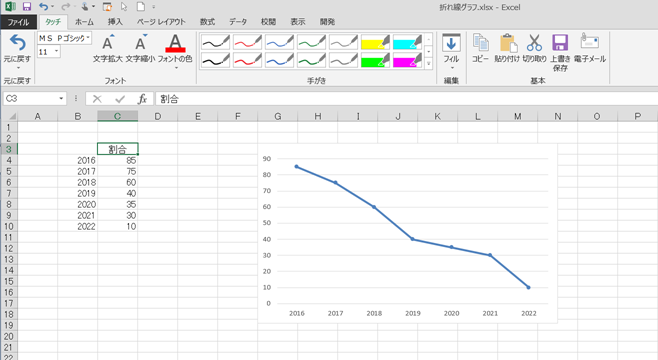
グラフの値をコピーして1列追加する
続いて折れ線グラフのデータをコピーして1列追加します。ここではわかりやすいように、データ名を「コピー」としておきます。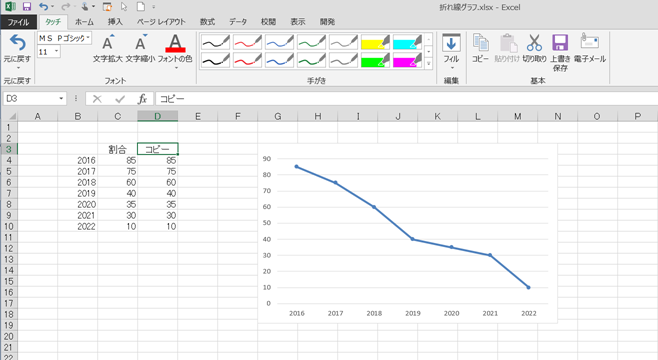
グラフのデータ範囲を拡大する
グラフを選択してデータ範囲を拡大します。全く同じデータなのでわかりづらいですが、データ範囲を拡大するとグラフ上にもう一つ折れ線グラフが追加されます。以下の図では濃い赤の折れ線グラフが追加されています。
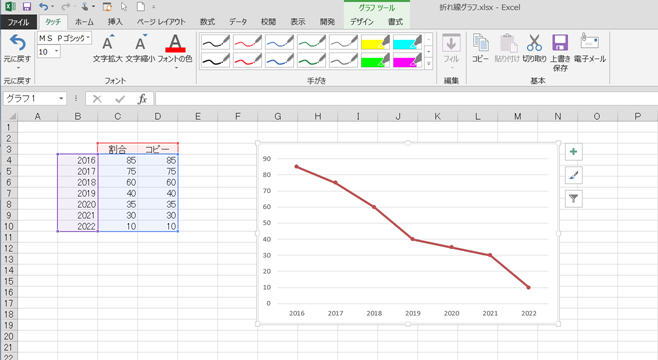
グラフの種類を変更する
グラフを選択して右クリック「系列グラフの種類の変更」を選択します。
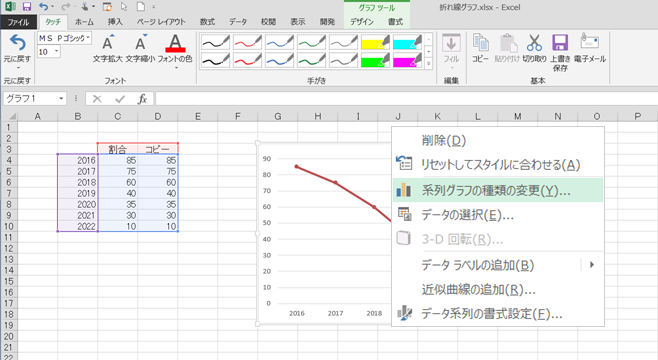
「グラフの種類の変更」というウィンドウが立ち上がるので、「組み合わせ」の「ユーザー設定の組み合わせ」(ペンのイラスト)を選択し、「系列名」が"コピー"の「グラフの種類」を"面"に変更します。
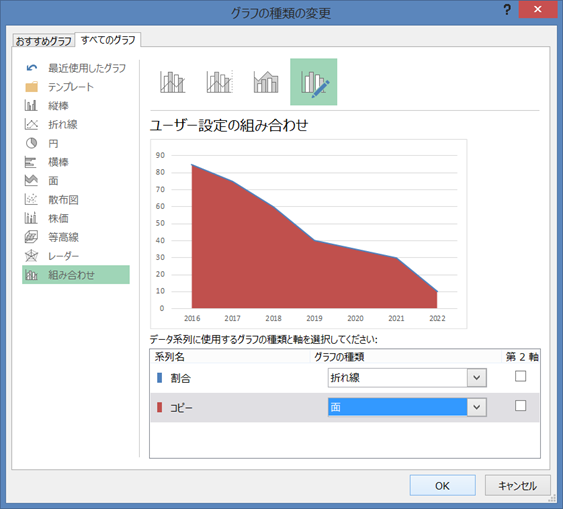
設定ができると、こんな感じで折れ線グラフの下が塗りつぶされたグラフができあがります。この配色では違和感があるので、折れ線グラフと同系色にすると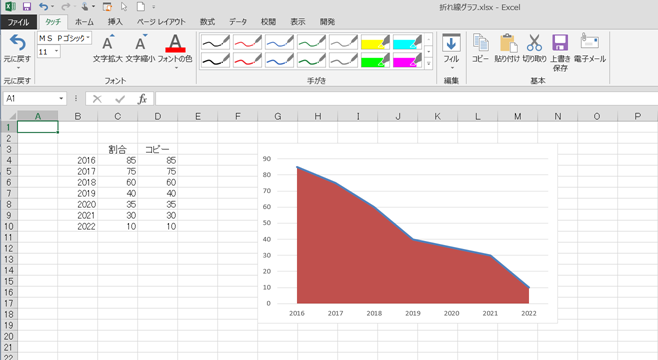
できあがりです!!

できあがりのグラフをダウンロードできます。
ダウンロードする
1-2.応用編「エリアで塗りつぶし色を変える」
続いて、エリアで塗りつぶし色を変えてみましょう。基本的には単色の時とやり方は同じですが、ちょっとした工夫でこのような2色での塗りつぶしもできます。面グラフだけでなく折線グラフの色も変えると見やすくなりますね。
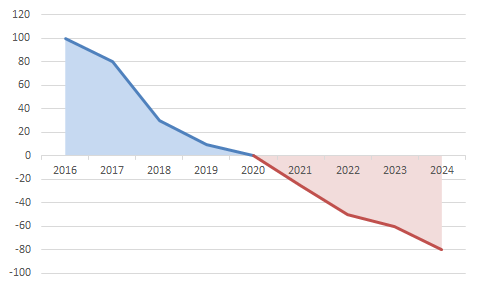
それでは作成方法です。
折れ線グラフを作成する
単色の時と同様、まずは目的となる折線グラグを作成します。
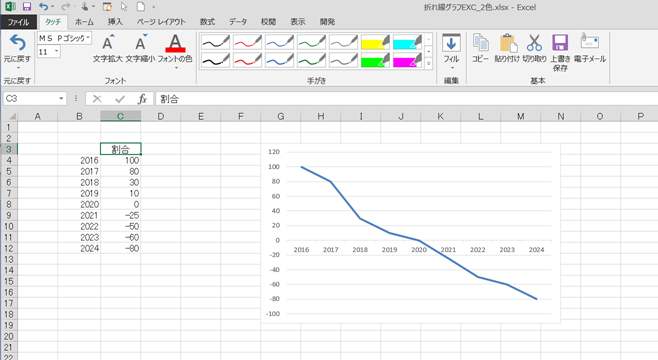
グラフの値をコピーして3列追加する
2色以上で塗りつぶす場合のポイントの1つ目。2つのエリアで色を変えたい場合、1つのデータに対し全部で4列用意します。2つは棒グラフ、2つは面グラフ用です。さらに棒グラフと面グラフで2つずつ用意しているのは、プラスエリア用とマイナスエリア用になります。
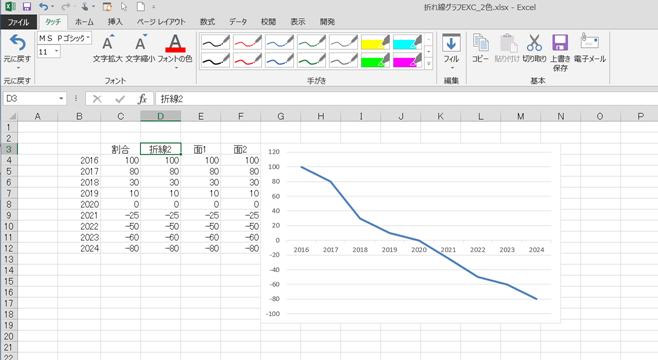
グラフのデータ範囲を拡大する
このステップも単色の時と同じ。グラフのデータ範囲を拡張。
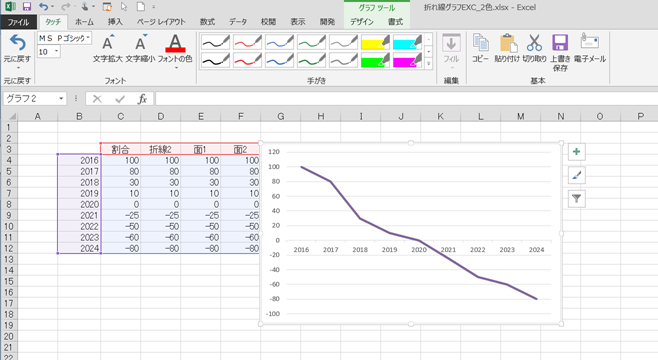
表示したいエリア以外のデータを削除する
2色以上で塗りつぶす場合のポイントの2つ目。不要なデータを削除します。
以下の場合「割合」と「面1」でプラスエリアを、「折線2」と「面2」でマイナスエリアを表示します。プラスエリア表示に使うデータは、プラスの値を残しマイナスの値は削除します。同様に、マイナスエリア表示に使うデータは、マイナスの値を残しプラスの値は削除します。
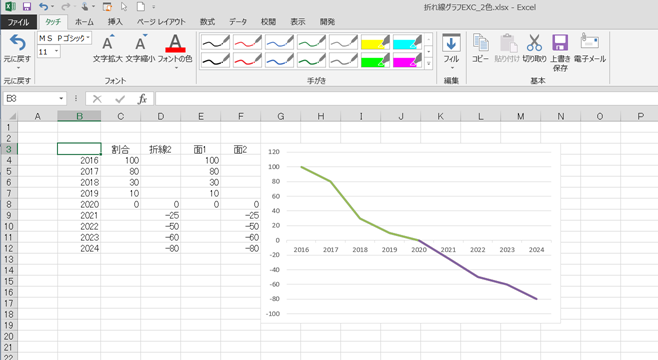
グラフの種類を変更する
単色の時と同様、右クリック「系列グラフの種類の変更」を選択し
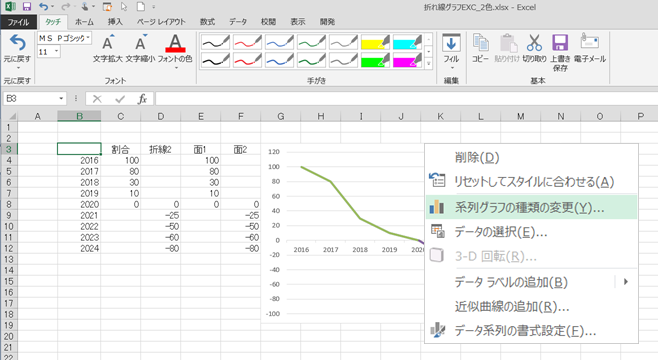
「組み合わせ」の「ユーザー設定の組み合わせ」を選択。「系列名」が"面1"と"面2"の「グラフの種類」を"面"に変更すると
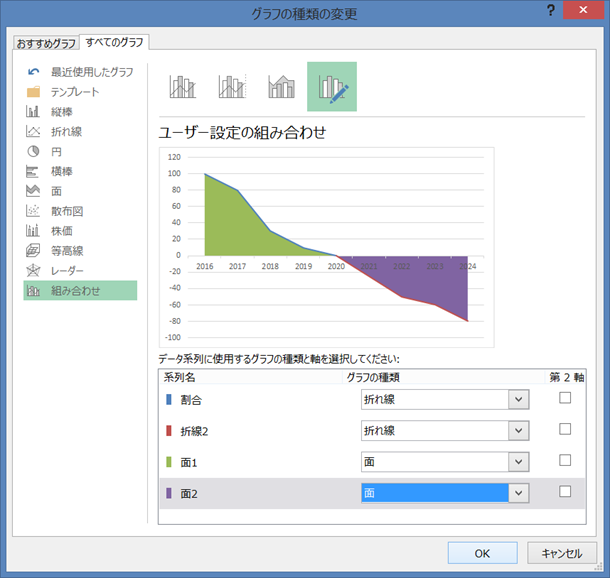
一旦できあがりです。相変わらず配色に違和感があるので、プラスエリアを青系、マイナスエリアを赤系に変更して
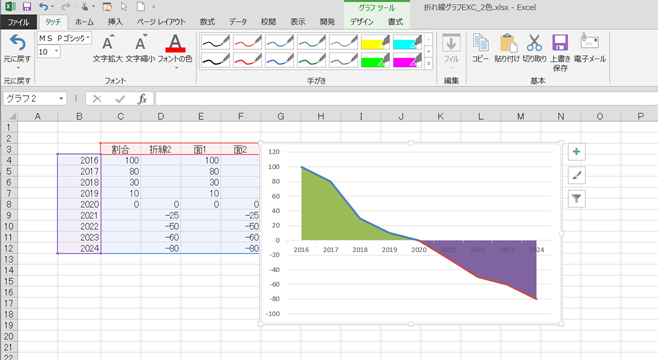
こんどこそ出来上がりです!

出来上がりのグラフをダウンロードできます。
ダウンロードする
折れ線グラフはその機能はシンプルなだけに、見せ方一つで印象は大きく変わってきます。パワポのグレースケールなど白黒印刷になると、どれがどれだか区別がつかなくなってしまうことありますが、ちょっと工夫するだけで簡単に区別できるようになります。
◇【Excel】折れ線グラフを白黒印刷でもみやすく!わかりやすく!
2.PowerPointでやってみる
グラフを描くのはExcelと誰が決めたでしょうか。。。
同僚に"Excelはとても苦手で、PowerPointは社内一番といってもよいくらい得意"という後輩がいました。Excelは使えないのに資料作りはとても速いのです。観察してみると、PowerPointでグラフを描いているのです。それがまた早くてキレイ。
ビジネスにおけるグラフ作成は手段であって目的ではありません。伝えたい情報が正確に届くのであれば、ExcelでなくてもPowerPointで作成しても全く問題ありませんね。
◇Excelだけがグラフじゃない。PowerPointで描く早くてきれなグラフ
また、PowerPointでグラフを作成した場合、グラフを動かして見せたいところを強調するようなこともできちゃいます。
ということで今回のグラフ作成もPowerPointバージョンでも紹介していきましょう。
直線でグラフの枠を作成する
最近のPowerPointはほんと便利になりましたね。図形を配置・変形させるときは、ガイド線がでるので、均等間隔が簡単に作図できます。PowerPointが得意だったり慣れている人なら、このくらいの枠は1分もかからずに作成できるかもしれませんね。
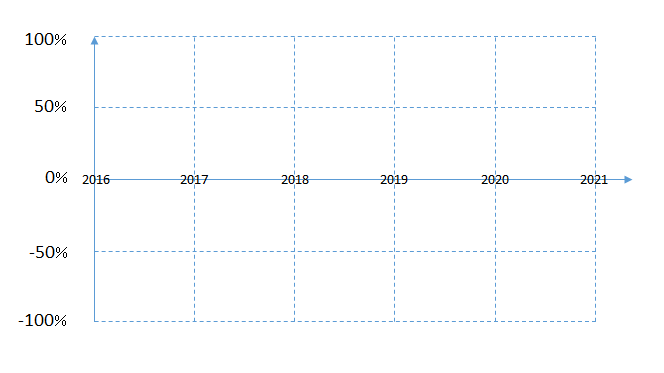
折れ線グラフを引く
両端が●の矢印で、折れ線グラフを引きます。図形の[直前]を選択して作成した後に、その直線を選択して[描写ツール:書式タブ]→[図形の枠線]→[矢印]→(一番下の●-●)を選択すると以下図のような線になります。
折れ線グラフを先に作成しておくと、この後の塗りつぶし用に使う図形のガイドが出てくるので効率的に作成できます。会議資料や企画書としてのグラフであれば、このくらいの精度があれば十分なデータでしょう。
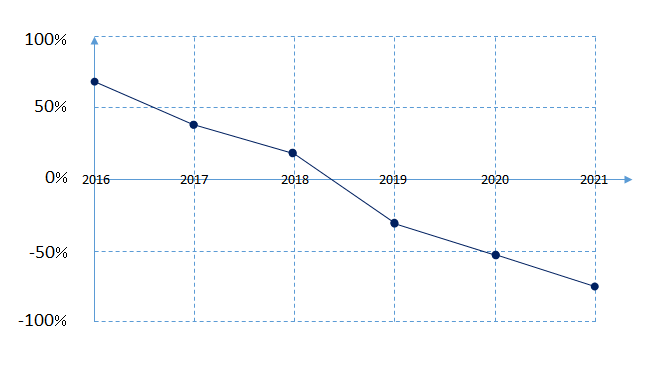
図形で塗りつぶす
図形の[正方形/長方形]と[直角三角形]を用いて、塗りつぶしたい箇所に配置していきます。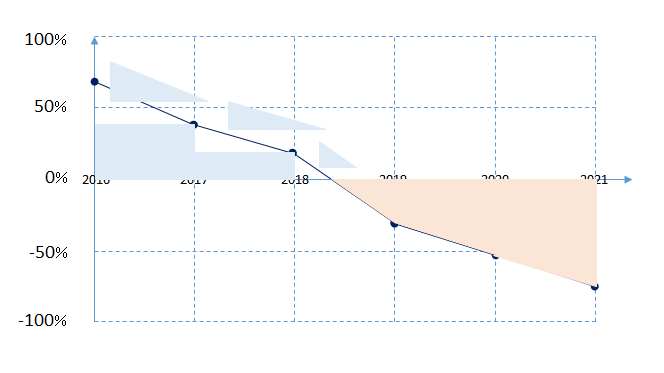
全体を配置するとこのようになりますが、図形で折れ線グラフや罫線が隠れてしまいましたので、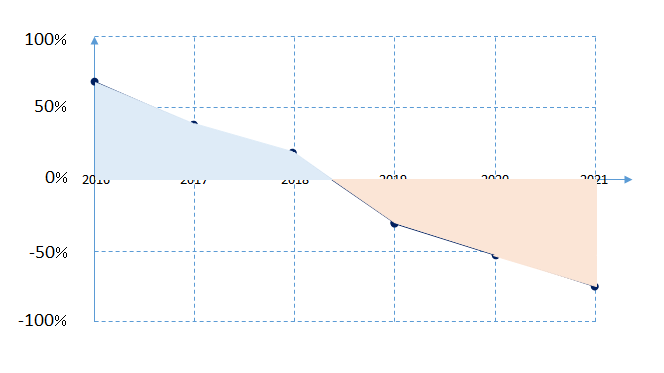
図形を選択して[最背面へ移動]をクリックして、
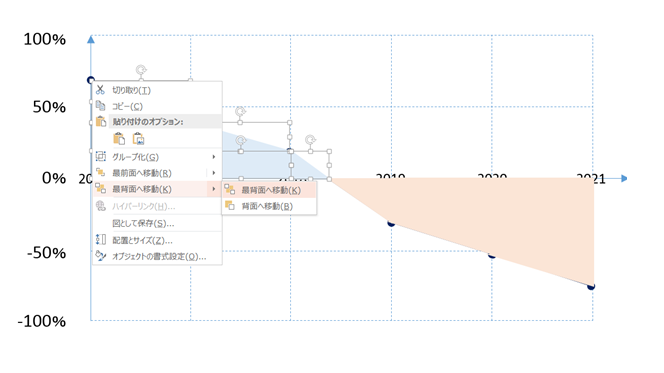
できあがりです!
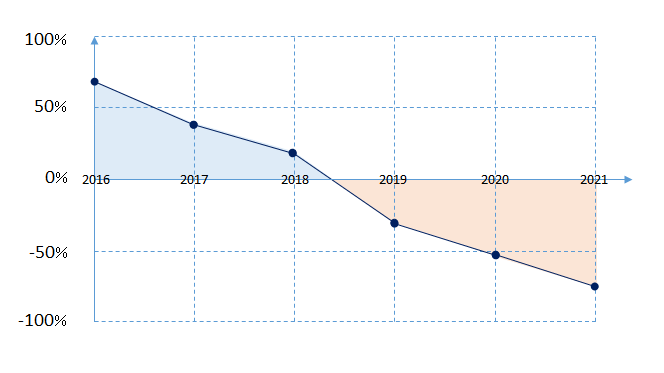
ちょっとひと工夫
補助線ってグラフの全部にはいらないのにな・・・ってこともありますよね。PowerPointで作成したグラフの場合、補助線も自由に調整することができます。
手動で作成した補助線なので不要なところは長さを調整して、こんなふうに作ることもできます。これならすっきりですね。
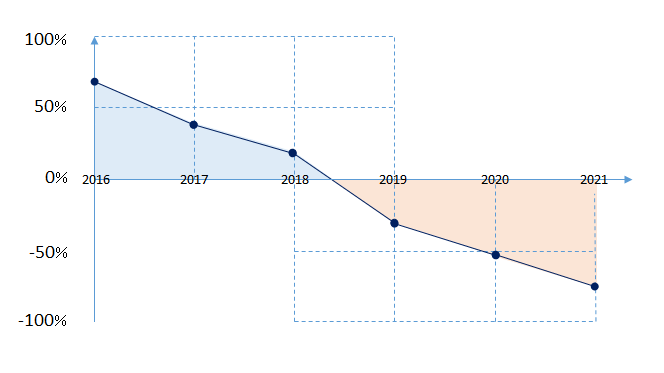
このようにできたスペースには、タイトルやちょっとした説明をいれることもできますね。こんな風に・・・
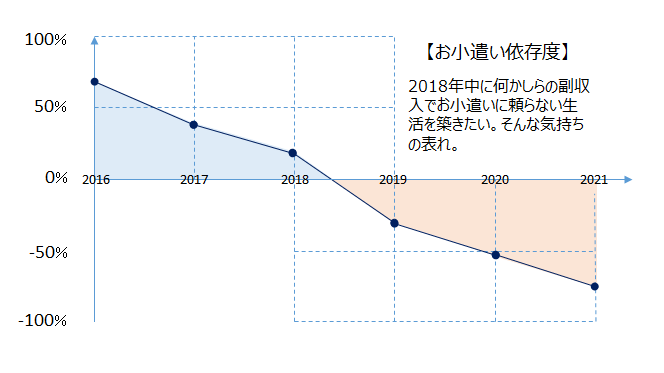
できあがりのグラフをダウンロードできます。
ダウンロードする
4.最後に
ExcelもPowerPointもアイディア次第で使い方の幅は大きく広がります。同じ情報でも見せ方によって、相手に伝わる内容や情報量は変わってきます。効果的に伝えることはコミュニケーションの効率向上、つまりは生産性向上にもなるのです!




























