今回のビズ技は、基本中の基本。グラフを見やすくするコツを紹介します。基本とはいえ、これを上手にできない人をよく見かけます。
先日、ニュースアプリでプロの投稿を読んでいたところ、Excelで作成した折れ線グラフを初期設定のまま使っていました。より多くの人にメッセージを的確に伝えることが目的とした場合、見せ方に拘らないことは背任行為ではないかと思っています。必要以上に見せ方に拘る必要はありませんが、少し工夫をするだけで伝わる情報量は大きく変わってきます。
基本に立ち戻ってExcelで作成するグラフを、ちょっと工夫するだけでプロっぽくなる見せ方について紹介します。やり方ではなく、考え方を知ることで、どんなグラフでも、さらにはグラフだけではなく資料作成全般においてもスキルアップできるでしょう。今回のキーワードは"引き算"です。
1.作ってみる
まずはExcelのそのままの機能で作ったグラフ
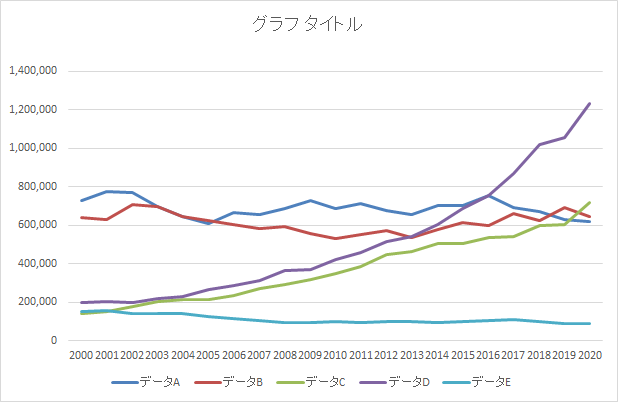
伝えたいところにフォーカスして装飾したグラフがこれ。
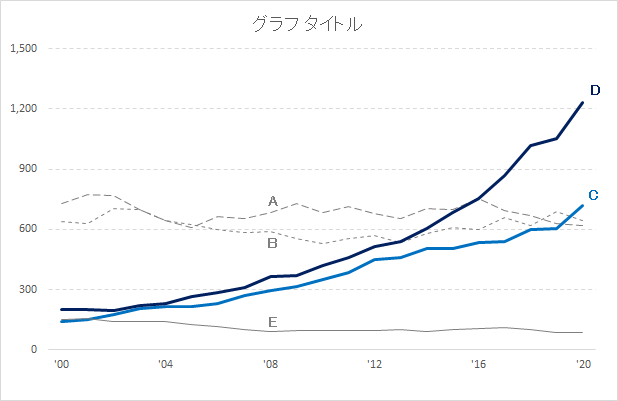
使っている元データは全く同じものですが、印象はまったく違うものになっているのではないでしょうか。
人の視点はZ方向に流れて情報を把握するといわれています。Excelのそのままの機能で作ったグラフで一番最初に目に入るのは、データAとBが平行している箇所。この箇所が、メインメッセージであれば問題ないですが、サブメッセージの場合これが強く伝わってしまい、本来伝えたいことの印象が弱まってしまいます。
人の視点の動きに左右されずにメッセージが伝わるようにするためには、"伝えなくてよい情報が、目に入らないようにする"こと、つまり色や形を工夫して情報が届かないように引き算していくということがポイントになります。
2.考え方
2-1.不要は削除・削減
「不要は削除」と文字で表すと、そりゃ当然でしょ!と思うところですが、グラフや資料作成の場合、やれていないことが多いのが現実。これだけ偉そうに記事を書いている私もよくあること。冒頭の例で削除している箇所は、
- 横軸の目盛りデータ(文字情報を減らす:1年ごと→4年ごと)
- 補助線(線の量を減らす:実線→破線)
- 折れ線グラフの太さ(存在感を減らす:太さ2.25→1.25)
- 折れ線グラフの色(色情報を減らす:色あり→グレー)
2-2.共通は集約
削除するのは勇気が必要な部分もありますが、集約することは比較的容易にできるでしょう。冒頭の例での集約箇所は、
- 縦軸の目盛り(単位を変更:一単位を千単位としゼロを3つずつ削除)
- 横軸の目盛りデータ(西暦千頭2桁)
- 凡例(凡例にある折れ線はグラフ中の本体を使用)
2-3.種類は減らす
削除・削減と集約ができれば、かなりすっきりとしたグラフになっているはずです。その上でさらにできる引き算は、種類を減らすこと。冒頭の例で減らしている種類は、
- 折れ線グラフの色(多色→青系のみ)
- 文字フォント(MSPゴシックのみ)
2-4.余白を作る
余白があることで、表示されている情報の伝達量が上がります。冒頭の例での作った余白は、
- 凡例をグラフ中に記載し、凡例をまるごと横軸下方から削除
- 縦軸の目盛り間隔を大きくする(200ごと→300ごと)
2-5.それでも強調したい場合は足し算
冒頭の例では足し算はしませんでした。やるとすれば、
- 折れ線グラフを太く
- 折れ線グラフの色を濃く、目立つ色にする
などでしょう。
3.作ってみる
実際に作る工程で、その進化を見てみましょう。まずは、Excel機能そのままで作ったグラフ
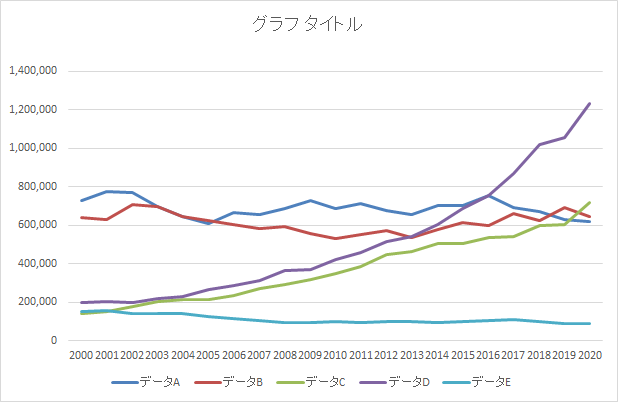
縦軸を×1000単位
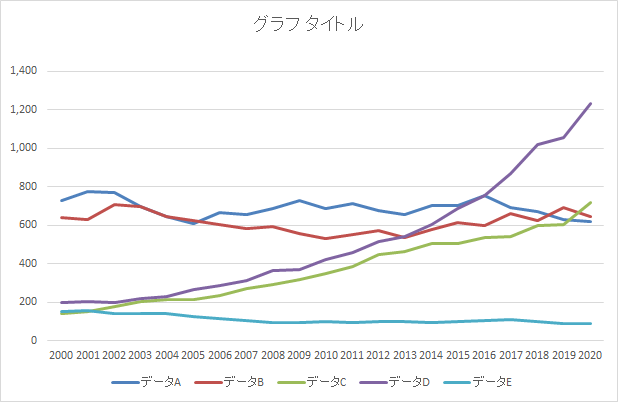
横軸を1目盛りごとから4目盛りごとに
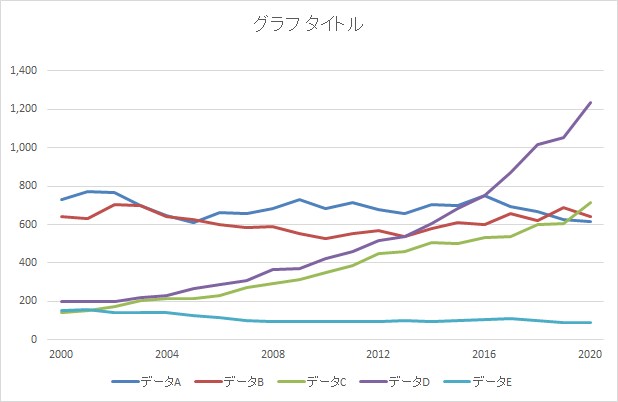
補助線を実線から破線
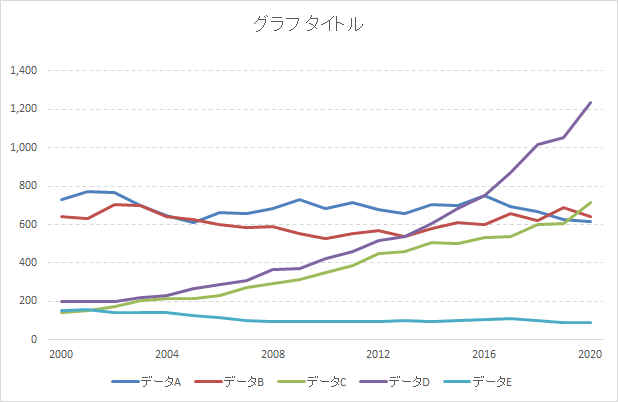
横軸目盛りの先頭2桁を省略
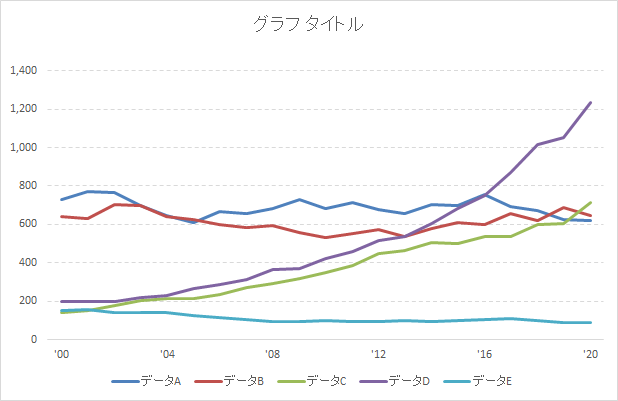
強調しなくてよい折れ線を細く
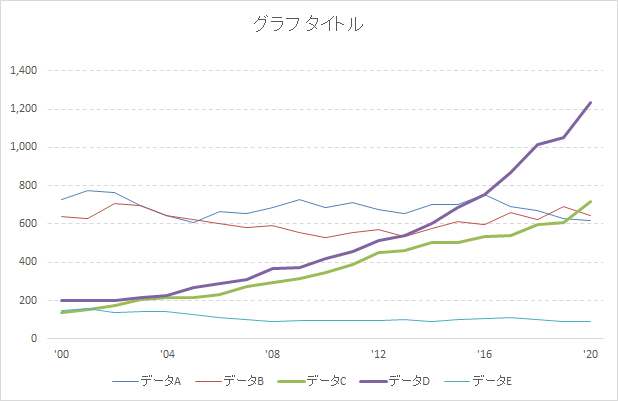
さらに色を無くし(グレーアウト)、線の違いがわかるように破線や点線に変更
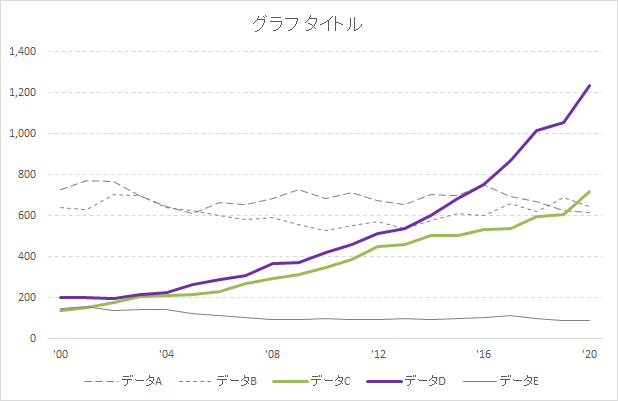
強調したい箇所の色を同系色に揃え
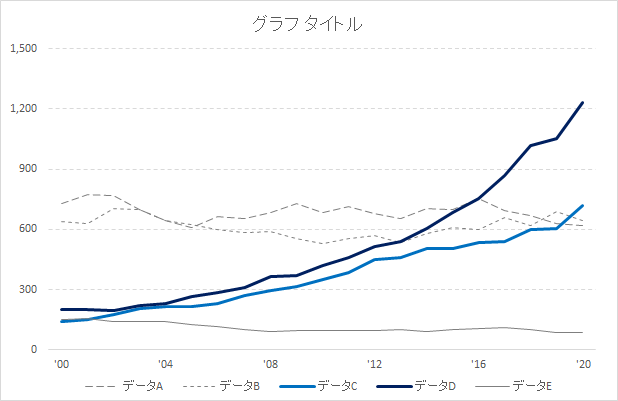
凡例はムダが多いのでグラフ中で直接表現
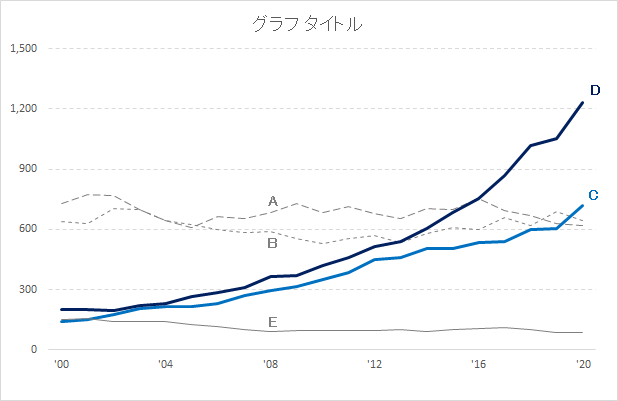
これでも伝えたりない場合は、ここではじめて足し算(目立つ色を入れる)
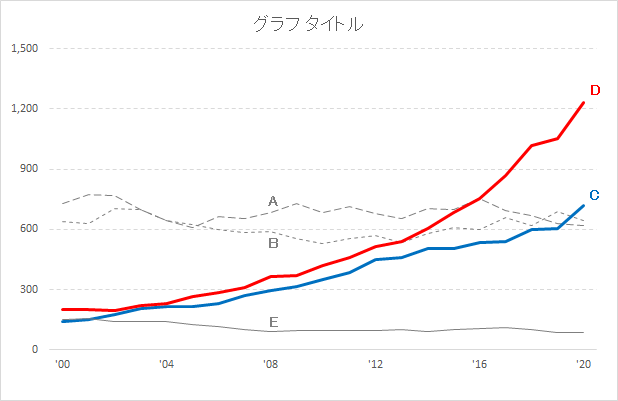
4.まとめ
順に工程をひとつひとつ見るとそれほど大きな変化はありませんが、はじめと終わりを比較すると大きな表現の違いが出てきます。
グラフに限らず、強調して何か伝えたい場合は、足し算よりも引き算の方が効果的な場合が多くあります。写真を引き算で強調するやり方も紹介しています。
◇【PowerPoint】モノクロ表示で図や写真など素材を活かす
今回のビズ技と同様に、基本中の基本だけで円グラフをキレイに見せるやりかたもこちらで紹介。
◇【PowerPoint】見やすいきれいな円グラフの作り方
基本ができたら応用編。折れ線グラフを塗りつぶす方法はこちらで紹介。
◇【Excel】折れ線グラフを塗りつぶして見やすくする作り方





























