実績と将来予測をグラフで示したい場合など、一本の折れ線グラフの中を実線と点線で区別すると分かりやすくなります。教科書通りの作り方では時間がかかってしまいます。今回のビズ技では、折れ線グラフの一部を点線にする効率的な作り方を紹介します。
1.一部を点線
現在までの実績と将来予測をグラフで示したい場合、実線と点線で区別すると分かりやすくなります。教科書通りの作り方では時間がかかり、さらには発展性も低いため、おすすめしていません。が、作り方の違いがわかるように教科書通りの作成方法から順に紹介します。
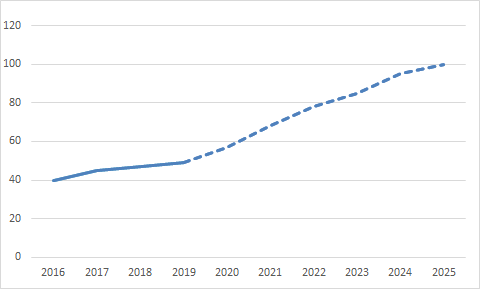
1-1.作り方:教科書通り編
まずは、折れ線グラフを作成します(折れ線グラフ自体の作り方は割愛)。
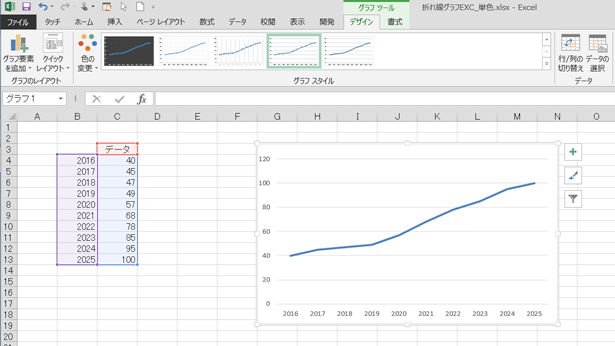
続いて、折れ線グラフの線をクリックします。折れ線を1回クリックすると、折れ線全体が選択され、
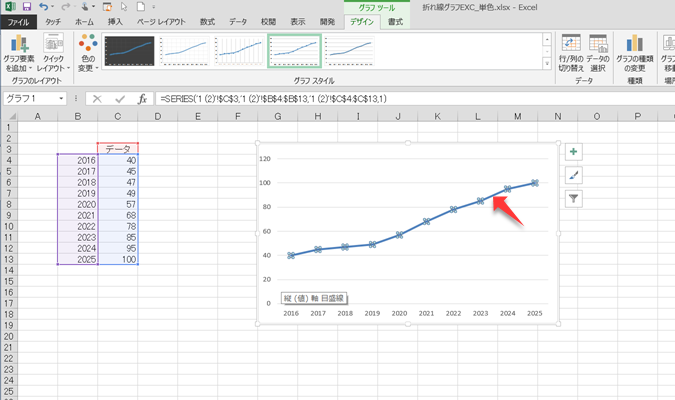
さらに、点線にしたい箇所をクリックすると、一部だけが選択されます。
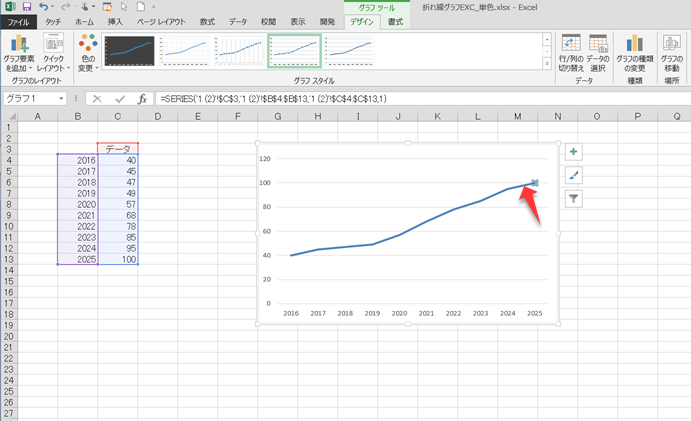
その状態で、データ系列の書式設定より、系列オプション-線-実線/点線で点線を選択すると、一部が点線になります。
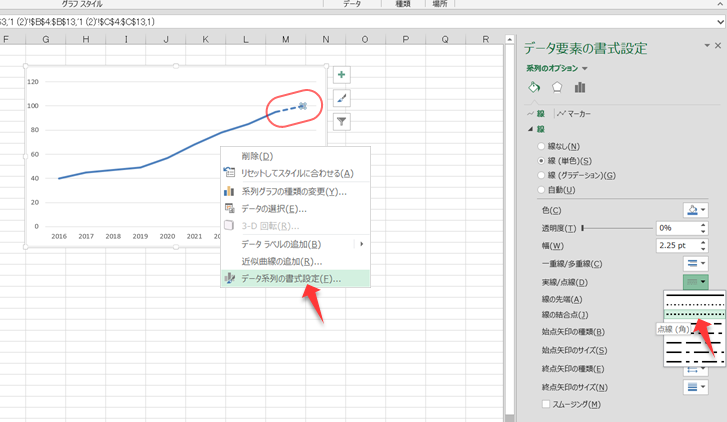
この作業を繰り返すと完成です(あーめんどくさい…)。お疲れさまでした。
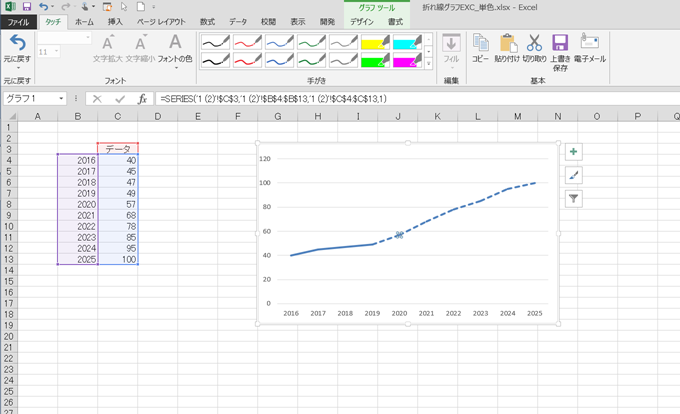
1-2.作り方:ビズ技編
次に紹介する作成方法は、効率化を求めた実務レベルのビジネス技です。前述で紹介したやり方は、同じ作業を何度も繰り返しているのでムダな作業が多くあります。1回でも少ない作業でできるようにまとめるやり方を考えるのが、生産性を高めるポイントです。
折れ線グラフは、先ほどと同様に通常通り作成します。
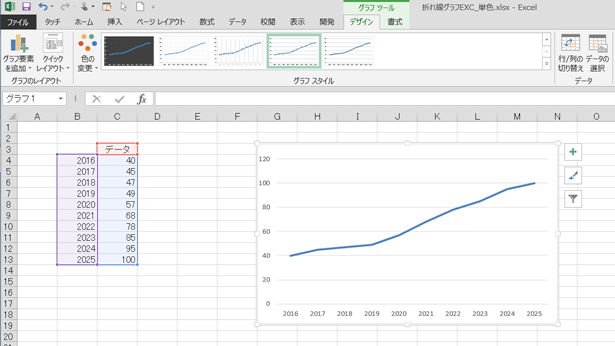
点線で表示したい範囲のデータをコピーします。この時、つなぎ目部分のデータ行もコピーします(赤マル囲み部分)。
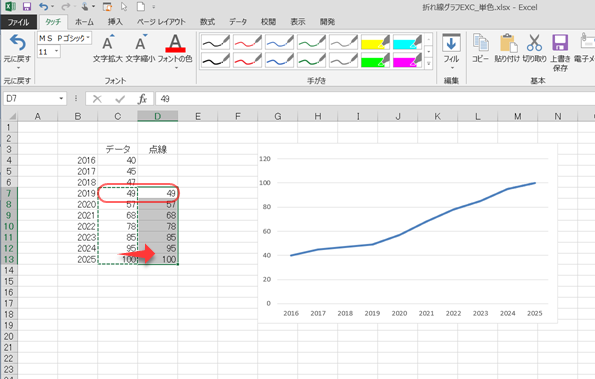
コピーしたら、グラフで使用するデータ範囲を広げると、元の折れ線グラフと同じラインに違う色のグラフが登場します。
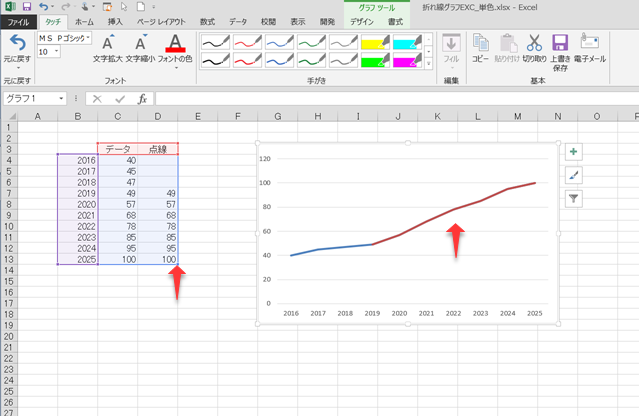
元のグラフの点線で表示したい部分の元データを削除すると、ほぼできあがり。(あと一息!)
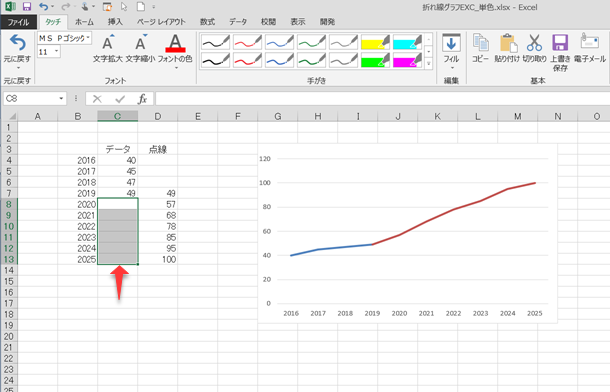
自動設定では、異なる色の実線になっているの線の種類と色を変更します。線全体を選択し、実線と同じ色、点線、を選択すれば、
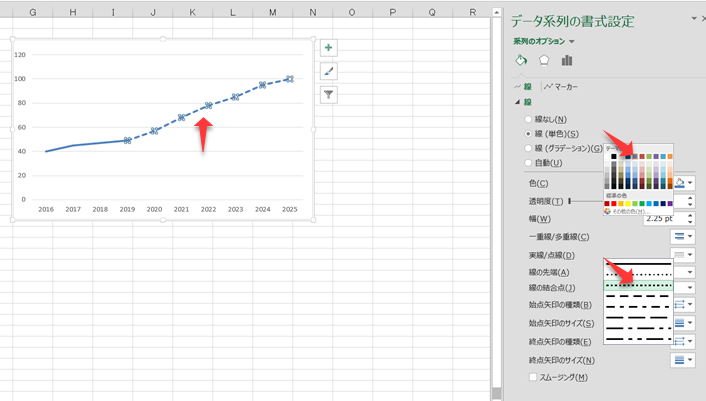
できあがりです!
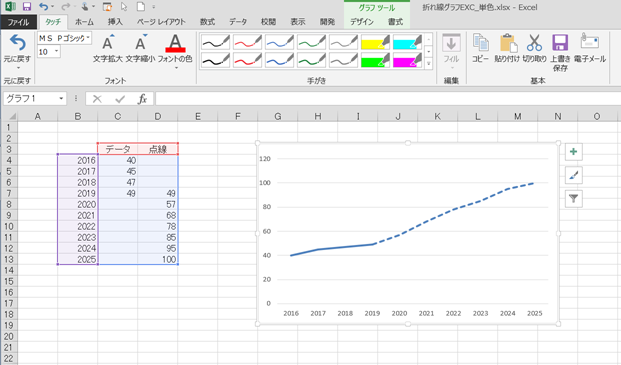
また、この作り方と同じコピーしたデータでグラフを重ねるという発想で、折れ線グラフの下方を塗りつぶして推移を強調して見やすくすることもできます。
◇【Excel】折れ線グラフを塗りつぶして見やすくする作り方
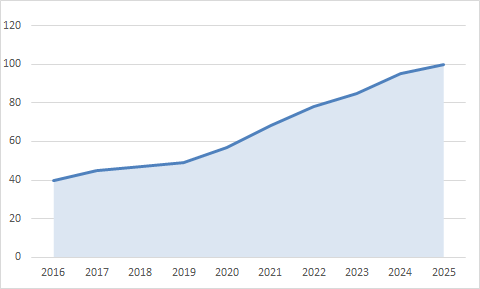
2.複数シナリオの予測
今回紹介したビズ技を使うと、以下のようなグラフを作成することもできます。このようなグラフを描く例としては、ある時点から異なる施策で期待される結果の違いを示すような場合があります。
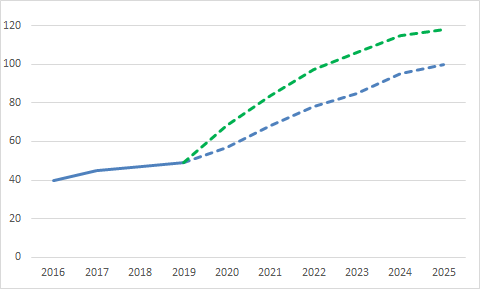
作り方は、ビズ技の延長で至ってカンタン。①点線用のデータをそれぞれ用意し、②データ範囲を広げ、③グラフ全体の設定を変更、すれば出来上がりです。
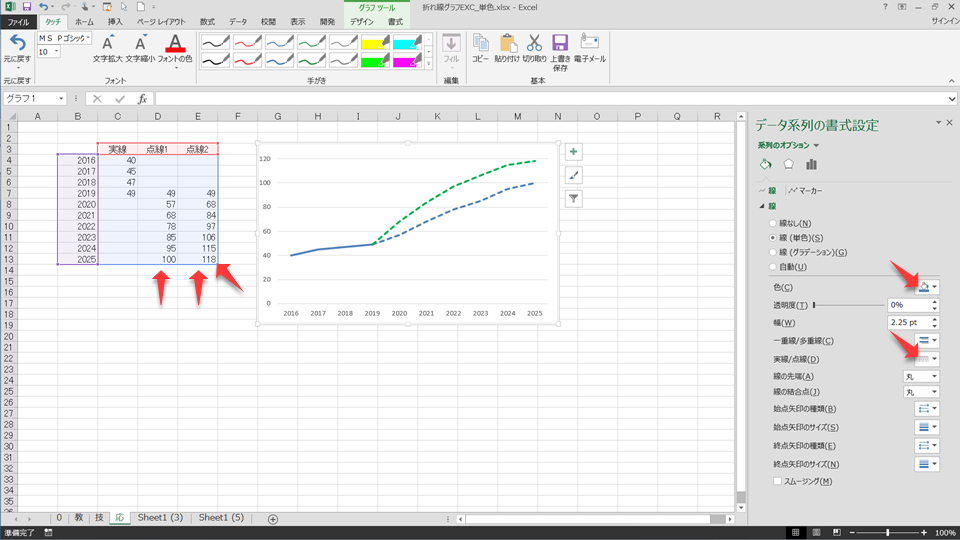
2本以上の線がある折れ線グラフって、カラーで見ているときは問題ないのですが、白黒になると区別がつかなくなることありますよね。そんな時は、マーカーで違いを示すことが有効になります。
◇【Excel】折れ線グラフを白黒印刷でも見やすく!わかりやすく!
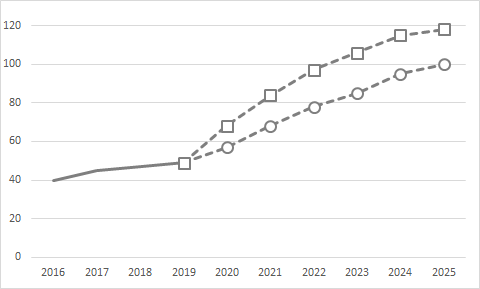
3.最後に
ビジネスにおいて、時間はとても貴重な資源です。同じ内容を繰り返す作業をする時は、1回でも少ない作業でやるにはどうしたらよいかを考えてみましょう。「作業順序を入れ替える」、「やり方を変える」、「同時にやる」などの視点で考えると、効率化の糸口が見つかるかもしれません。





























