お疲れさまです。ゆうぞうです。
今回のビズ技は、折れ線グラフを白黒印刷でも見やすく、わかりやすく、見せる方法を紹介します。自動で作成される設定は、色分けされていますが白黒印刷した場合、どれがどれだかわかりづらいですよね。机上の知識ではなく、日ごろの仕事で使っている実務レベルのビジネス技をお届けします。
1.自動設定の場合
そのまま折れ線グラフを作成して、設定を何もしていないグラフが左のグラフ。それを白黒印刷した場合のイメージが右のグラフ。
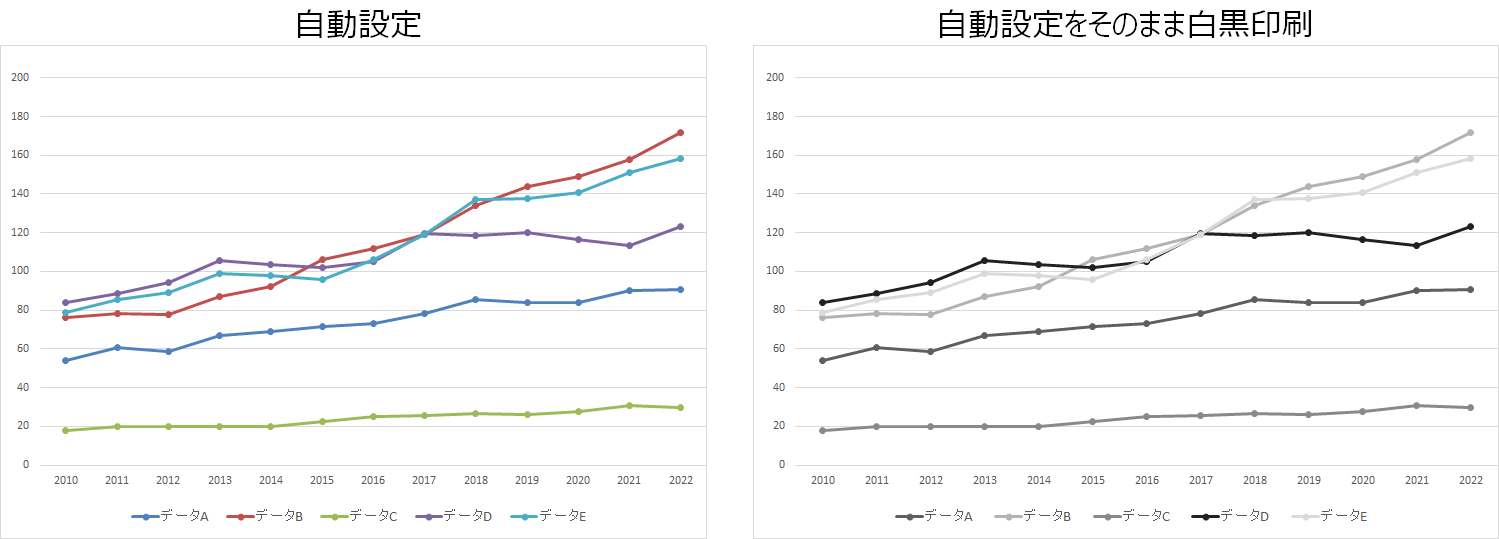
PC上でそのまま見る時や、投影などで表示するときは凡例(※)と折線がどれに対応しているかわかるのですが、白黒印刷すると右イメージのように…まあ、なんということでしょう!どれがデータAかわからなくなってしまいました… ※グラフ下にあるどの線が、なんのデータかを示した例
2.白黒印刷でもわかりやすい表現方法
ということ白黒でもわかりやすい3つの表現方法を紹介します。
2-1.データ説明を直接添える
始点もしくは終点の順番を示したい場合、このやり方がおすすめ。データ説明が並んでいるので、データの順位も一目瞭然になります。さらに、グラフ中に説明を書きこむことで、別枠で表現していた凡例が不要になりますね。
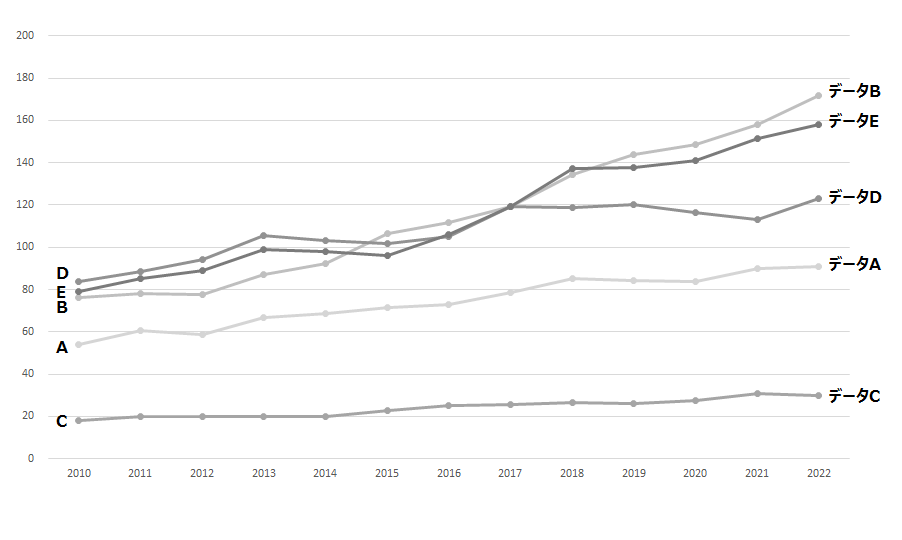
上記は、始点と終点のそれぞれにデータ説明を添えましたが、必要に応じて始点だけ、終点だけ、としてもよいでしょう。
2-2.マーカーの形を変える
上司への報告やプレゼンなど口頭でグラフを説明する場合、このやり方がおすすめです。また、この表現は、以下のように折線が入り組んでいる箇所の違いもわかるようにしたい場合にも使えます。
折線のデータの箇所にある●や■などの記号のことをマーカーと呼びます。自動設定では、すべて●になっており違いが分かりづらいので、■や◆に変更します。マーカーを塗りつぶす色も変更できるので、同じ四角でも、■と□、◆と◇というように別マーカーとして扱うことができます。
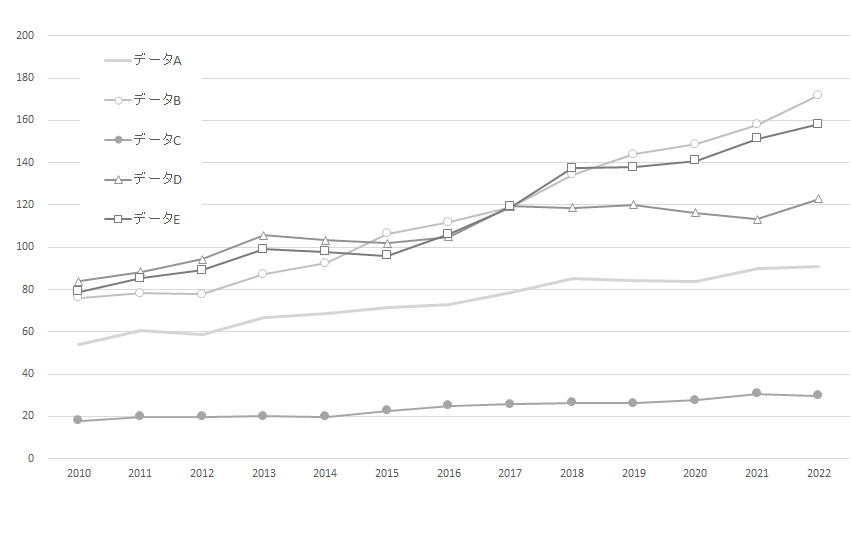
「2-1.直接添える」場合、折れ線の数が多くなってくると、グラフ中の文字情報が増えるためグラフがごみごみしてしまいますが、このやり方ならグラフ中への情報の追記はゼロなので、グラフがうるさくなったりしません。
おすすめのマーカーは、●、▲、■、◆の4種類。4種類以外にも■の中に+のマーカーや、ー(ハイフン)なんかもありますが口頭での表現に困ります。この4種類のそれぞれにおいて、塗りつぶす/塗りつぶさないの2種類を設定できるので、4×2=8種類。さらに、上記の例のデータAのように、マーカー"なし"でもはっきり違いがわかるので、全部で9種類の表現をすることができます。口頭で説明する場合は、●(黒マル)、○(白マル)というような呼び方で伝わります。
2-3.線のデザインを変える
特定のデータのみ強調したい場合におすすめです。
このイメージを見れば一目瞭然。一番強く入ってくる情報は、一番太い線のデータEではないでしょうか。他の線がどのデータか凡例で区別もできますが、データE以外は影をひそめてもらうことができます。
カラーが使える環境での強調は「赤」を使う場合が多いですが、白黒で強調したい場合は「色を濃く」&「太く」するのが常套手段です。
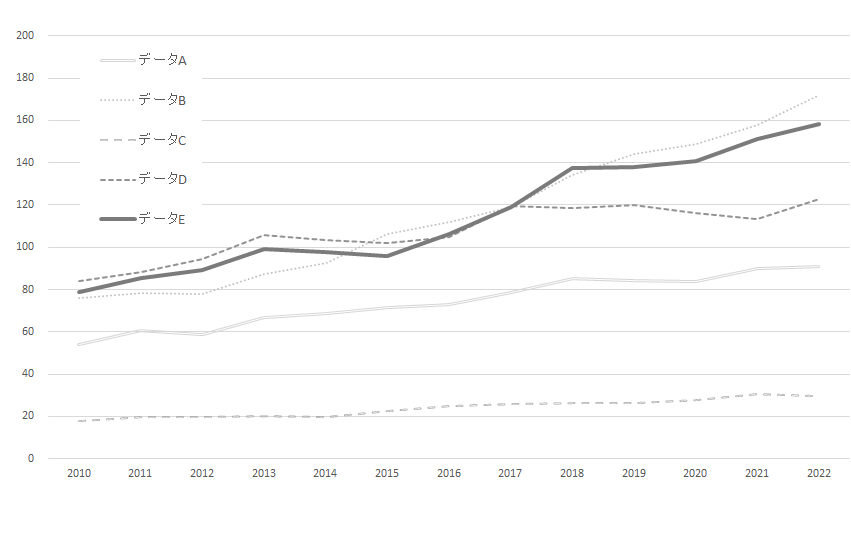
3.組合わせる
紹介した3つの表現方法を、目的に応じて組合わせると効果的になります。
例えば、推移の途中経過を示しながら、終点における上位3つを示したい場合は、データ説明を終点に添えつつ、マーカーの形を変えます。上位3つだけ伝えたいのであれば、データ説明も上位3つ分だけ「色濃く」&「太字」にすると伝わりやすいです。
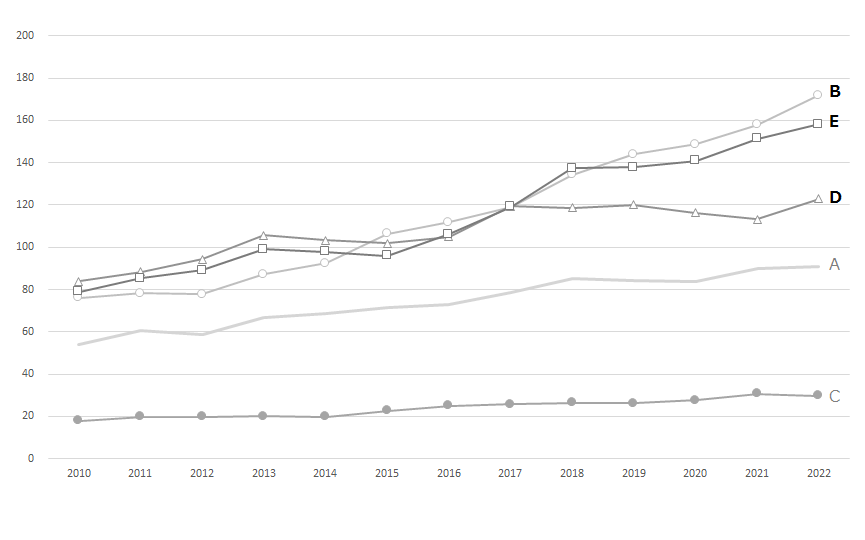
他には、口頭説明で強調したいのは1つだけという場合には、マーカーの形を変えつつ、線のデザインを変えます。マーカーも強調するデータにだけ設定してもよいです。「黒マルのグラフが、・・・を示したものです。ご覧の通り・・・です。」といった説明ができます。
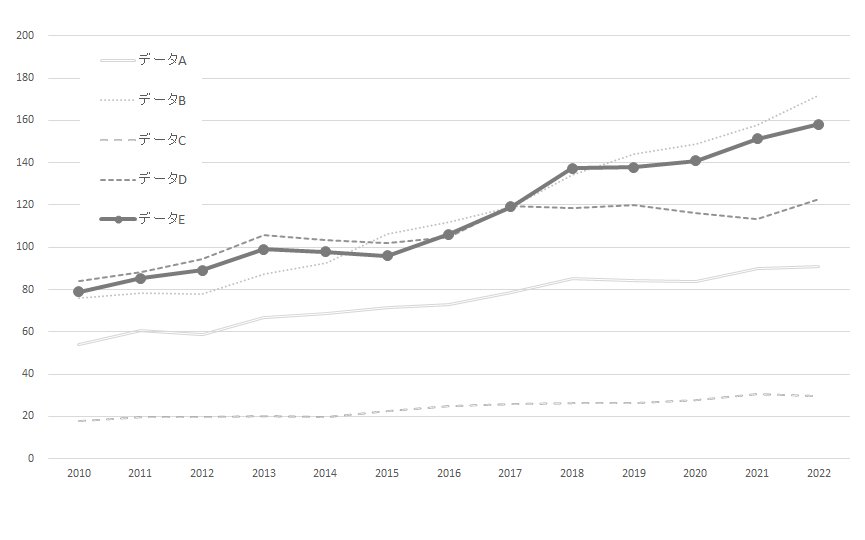
4.最後に
白黒(モノクロ)印刷でもみやすい折れ線グラフの作成方法を紹介しました。白黒は色の概念がなくなるので、形や文字をどのように使いこなすかがポイントです。逆転の発想をもつと、白黒設定にすることで相対的にそれ以外の箇所を強調するようなこともできます。
◇【PowerPoint】モノクロ表示で図や写真など素材を活かす
また、折れ線グラフの見せ方としては、折れ線グラフと軸の間を塗りつぶして強調する方法もあります。
◇【Excel】折れ線グラフを塗りつぶして見やすくする方法
さらには、折れ線グラフにアニメーション入れて、伝えたいところをズバリ見せるやり方なんかもあります。
◇【PowerPoint】プレゼンがい印象的に!動くグラフの作り方
ExcelやPowerPointは、どんなに知識があっても、それを使いこなして初めて価値が生まれます。「それが難しいんだYO!」という人もいますが、それほど難しいことではありません。ポイントは、"何をどうやって伝えるか!?"を考えるってこと、ただそれだけです。資料作成は手段であって目的ではありません。どうやって伝えたいかを考え、伝え方をイメージアップし、あとはやり方をググってください。






























