Excel(エクセル)だとグラフの書式設定がわからんなぁ。円グラフで色を付けようとしたら、全部同じ色なった(おいっ!!)。2つ並んだ棒グラフの片方を折れ線グラフにしようとしたら、両方折れ線グラフになった(そうじゃなくって!!)。なんて経験ありませんか?こうゆうのって、たいてい急いでるときに限って上手くやれないんですよね。Excelは苦手だけどPowerPoint(パワポ:パワーポイント)は得意というあなたに知ってほしいPowerPointで描くグラフをご紹介します。
(Excel、PowerPointと記載した方がぱっと見わかりやすいので、カタカナではなくアルファベットで書きます。)
1.ビジネスにおけるグラフの目的
PowerPointでグラフを作るなんていいの?と、思われるかもしれません。実際に新人や同僚にOJTでこのレクチャーをすると、たいてい同じようなリアクションになります。そんな時、私も決まって同じように返す質問があります。"グラフを作成するときはExcelで作成!というルールありますか?"。と。
ビジネスにおけるデータ分析は、サイエンスの世界で求められるそれとは異なり、効率的・効果的に情報を伝えることにあります。ビジネスにおいてグラフを作成する場合、Excel、PowerPointどちらでも、極端に言えばVisioでもCADでも、伝わる内容が同じであれば早い手段を選ぶべきです。(新入社員においては、PCスキルを覚えることも含めて成長が仕事という考えがあるので、例外としておきます。)
「ビジネスにおけるデータ分析の目的」については、別の機会に詳しく触れたいと思います。
2.PowerPointで作ってみる
それでは早速、PowerPointでグラフを作成してみましょう。前提としては、データは既に手元にある状態とします。
2-1.棒グラフ(ヒストグラム)
はじめにグラフを作成したいスペースにあわせて、横軸と縦軸を作成します。挿入タブにある図形から「矢印」を選択して作成します。
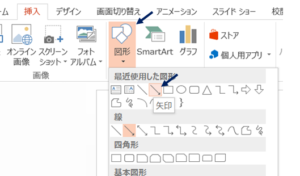
こんな感じになります。続いて、
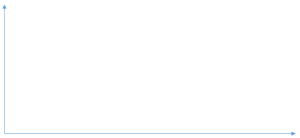
挿入タブにある図形から「正方形/長方形」を選択し、
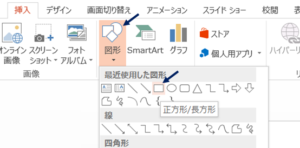
横軸の下側を揃えて、図形を配置します。
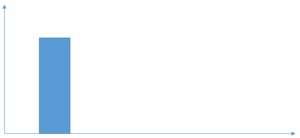
いま配置した長方形を、コントロールキー([Ctrl])とシフトキー([↑Shift])を同時に押しながらクリックし、既に配置してある図形の右方向にスライドします。
コントロールキーを押していたことでコピーとなり、また、シフトキーを押していたことで水平(または垂直)方向にしか移動できない状態を作り出しています。両方同時に押しながら図形をドラッグ&ドロップすることで、下方が横軸にそろった状態で図形を量産できます。
縦軸と1本目の長方形の間隔と同じ距離になったところで図のような赤い補助線が表示されます。この位置に配置すると、均等に配置でき見た目がきれいになります。
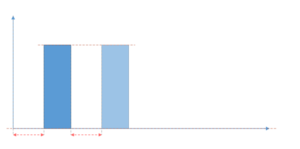
この作業を繰り返し、4本目まで作成するとこのようになります。
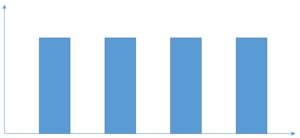
ここからは寸法調整です。ポイントは最大値の図形から順に調整することです。左から2番目が最大値とします。左から2本目の図形を選択し上方向にスライドして縦軸の最大値に揃えます。
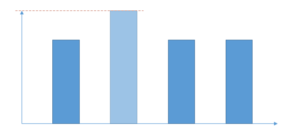
このとき、高さがいくつか確認しておくと、他の図形の寸法調整が簡単にすすみます。高さの確認をする場合は、描写ツールの書式タブにあるサイズで確認できます。
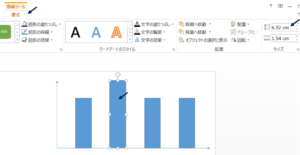
あとは、残りの図形も寸法調整し、図形の塗りつぶしにて協調したい箇所を装飾します。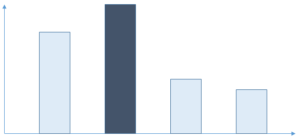
最後にテキストボックスにて必要な情報を追加したら完成!
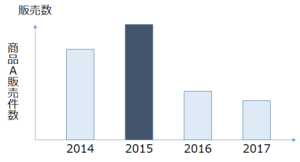
ここからがPowerPointの強み。いつもどこにあるかわか見つけられないグラフとグラフを結ぶ補助線も、PowerPointの基本機能の罫線を使うと簡単に作成できます。
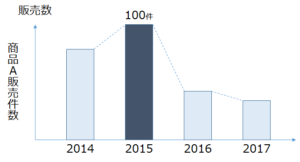
図形は6箱まで。それ以上になると、全体の整合性を整えるのに時間がかかります。
2-2.円グラフ(サークルグラフ)
PowerPointの操作の基本的なものしか使用していませんので、至って簡単です。まずは、「図形」から「パイ」を選択します。
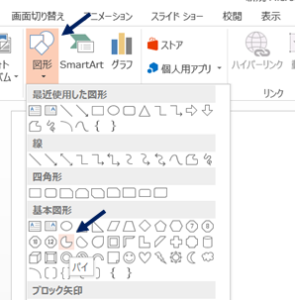
適当なサイズでよいので「パイ」を作成します。(ここまでで、5秒)
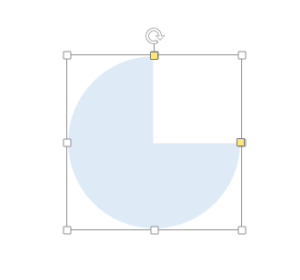
続いて寸法を整えます。描写ツールの書式タブにあるサイズの2か所に、同じ寸法を入力し「パイ」を楕円弧から円弧に修正します。(ここまでで10秒)
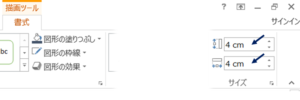
続いて、いま作成した円弧をコピーして3つにします。(ここまでで、15秒)
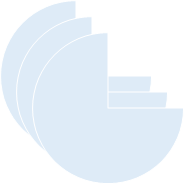
3つ作成したら、3つを選択した状態での描写ツールの書式タブにある「配置」を選択し1回目「左右中央揃え」、2回目「上下中央揃え」とすると、
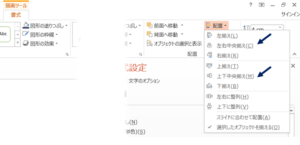
3つの円弧が完全に重なり、このように表示されます。(ここまでで、25秒)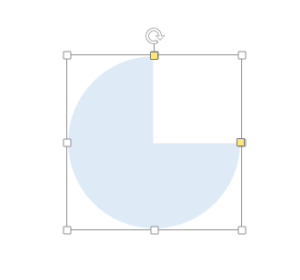
ここまでできればほぼ完成。3つ重なった状態なので、どれか1つを選択し弧の端にある■を動かす円弧の位置を調整できます。円弧を動かして色を変えると、こんな感じに。(ここまでで、35秒)
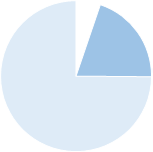
同様に残りの1つも円弧の端にある■を動かす円弧の位置を調整すると、こんな感じになりできあがり。(ここまでで、45秒)
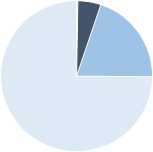
PowerPointの基本機能にあるテキストボックスで必要な情報を追加すると、こんな感じでできあがります。(ここまででジャスト60秒)

扇型は3つまで。分割が均等ではなく第1象限が大きく偏っている場合は4分割まで。それ以上は、円弧の割合の調整に時間がかかってきます。
3.最後に
「Excelでのグラフ作成を覚えなくてよい」というメッセージではありません。慣れれば、Excelでしか作成できないグラフもありますし、目盛りも正確です。最近のExcelは、ちょっと設定を追加(有料)するとデータマイニングまで実行できるようになり仕事の幅は確実に広がります。
私は、グラフを作成するときは状況に応じてExcelとPowerPointを使い分けています。グラフを使用した資料を使うシーンが、短い説明時間であり今回限りの単発の場合はPowerPoint、継続的にデータ取得したり、今後データ更新する作業者が私以外になる可能性がある場合はExcel。とするなどで分けています。
繰り返しになりますが、ビジネスにおいては、目的が達成されれば手段は問われず、低コスト(人、時間)が望ましいという状況は多くあります。仕事が効率的に進まないときには、急がば回れで、
- この手段の他にもやり方はないか?
- 自分の得意とするやり方に持ち込めないか?
という視点で少しだけ立ち止まって見ると、案外近いところに答えがあるかもしれません。そんな考え方に気づけることを願って。
P.S.
PowerPointでグラフを描くとこんなこともできるようになります。































