私オルトっていいます。どんなキーボードでも左下の方にいます。自分でいうのもアレですが、私いい仕事するのになかなか名前を覚えてもらえなくて…。同窓会でもそうゆう人いますよね。大掃除の時はいつも活躍してたけど、なんて名前だったっけなぁ、みたいな人。一度も名前を呼んでもらえない人の気持ち、とってもよくわかります。私がいつもそうなんで。周辺情報でしか会話してもらえないんですよね。
ポップアップウィンドだけ画面コピーを撮りたいのに、全画面の画面コピーを取って、トリミングで不要なところを切り取って・・・そんな面倒は作業は、私が替わりにぱぱっとやっちゃいます!Altキーを使えばウィンドだけの画面コピーも簡単にできます。やり方を教えてあげますので、これを機会に私の名前を覚えていってください。今日2度目の自己紹介ですが私、オルトっていいます!!次会った時は、名前で呼んでくださいね!
と、オルトさんトークはこのくらいにし、ここからはちょっと真面目に。Altキーって何?なんて読むの?キーボードのどこにあるの?なんて人も、一見の価値ありのAltキーのとっても便利な機能まとめです。キーボードによっては配置が多少異なりますが、おおよその場合はキーボードのスペースキーの少し左あたりに配置されており、[Alt]と表示されているものが多いです。ちなみに、AltはAlternateの略で読み方はオルトとなります。和訳すると"代わり"とか"代替の"という意味があるようです。何かの操作の代わりにつかえるキーってことで、名前からして仕事のできるやつって感じがしてきますね(w)。
Altってなかなかいい仕事してくれるので、1つは覚えて今日から使ってみてください。
目次
1.パソコン全般
ExcelやPowerPointなどの独自のアプリケーションでも使えるものはもちろんありますが、これらのアプリでなくてもパソコンで仕事をしている中で日常的に使えるパソコン全般の機能を紹介します。
1-1.画面コピーではなくウィンドコピー(Alt+PrintScreen)
日ごろ画面コピー(プリントスクリーン)を使う人は、必ず覚えてほしいウィンドコピー。この機能は、Altの中で最もいい仕事といっても過言ではないです。今日の日中、私の本業でも何度も使ってきました。
通常、画面コピーはキーボード右上にあるプリントスクリーン(Prt Sc)を使うと思います。プリントスクリーンは、いまパソコンで見えている全画面をコピーしてくれるありがたい機能です。マニュアルや引継資料等を作成する場合、プリントスクリーンはとてもお世話になりますよね。
それに対しウィンドコピーは、いまアクティブ(有効)になっているウィンドウの画面コピーを撮れます。例えば、こんなポップアップが出ているときに
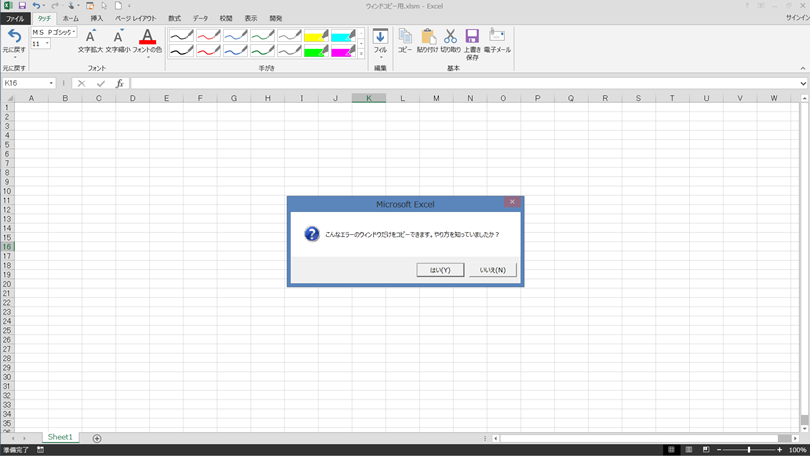
[Alt]+[PrtSc](Altキーを押しながらプリントスクリーン)で、
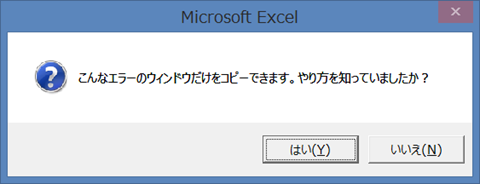
とウィンドだけの画面コピーを撮ることができます。いままで、画面全部のプリントスクリーンを撮って、不要な周囲をトリミングして・・・とやっていた作業がいらなくなります。私もこの機能を知った時は、これまでの作業時間を返せ!(誰に言ってるのか・・・)と思いました。
1-2.マウスを使わずキーボードでウィンドを切り替える(Alt+Tab)
またこれも使えるんですよね。このブログを作成している最中に何度も使いました。Excel→PowerPoint→Excel→PowerPointのように、アプリケーションの切り替えをマウスを使わずにキーボードだけでやれます。
やり方は、[Alt]+[Tab](左手親指でAltを押しながら、そのまま左手人差し指でTabを押す)です。[Alt]を押しながら[Tab]を1度押すと、直前に使用していたアプリケーションにカーソルがあたり、[Alt]を押したままさらに[Tab]をもう一度押すともう一つ前に使用していたアプリにカーソルがあたり、[Alt]を離すとそのアプリーケーションが表示されます。
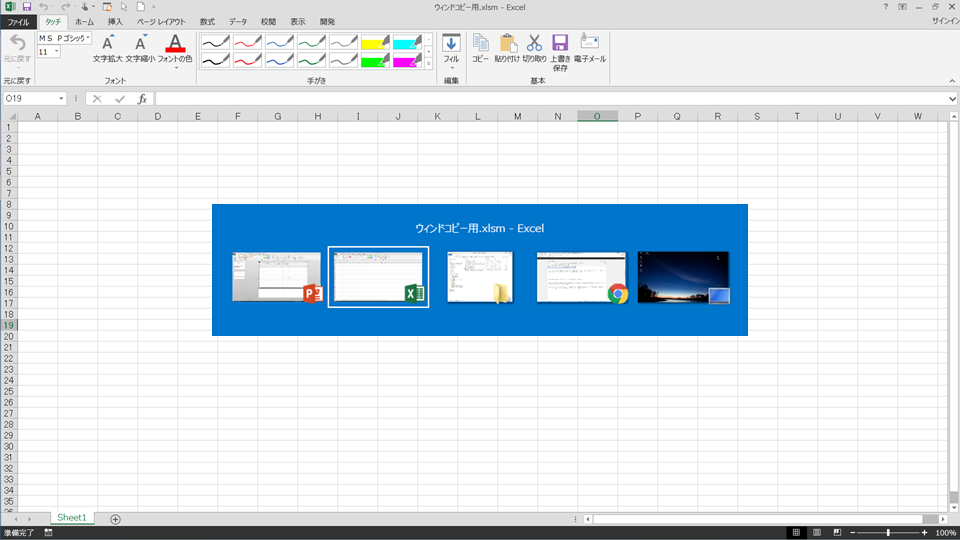
Excelでデータ加工やグラフ作成をして、それをPowerPointに貼り付けるような作業をしている時には、この操作がとても役立ちます。また、PowerPointでプレゼン資料を作成している時に、Web上で調べた内容を転用する場合にWeb→PowerPoint→Web→PowerPointと頻繁に切り替えることもありますが、その場合にもとても重宝します。
1-3.タスクマネージャーを表示(Ctrl+Alt+Delete)
Windowsパソコンだとたまにパソコンが固まってしまうことがありますよね。そんな時はタスクマネージャーを表示させて、起動中のアプリケーションのタスクを終了していくと回復することがあります。
そのタスクマネージャーのウィンドウを呼び出すときに使うのが[Ctrl]+[Alt]+[Delete]です。これらの3つのキーが押された状態になると、このような画面に切り替わり、タスクマネージャーを選択することができます。

1-4.ひらがな入力とローマ字入力の切替
意外と困るのがこれ。意識していないのに、なんだかローマ字入力からひらがな入力に切り替わっていることありますよね。ひらがな入力とローマ字入力を切り替える方法は、[Alt]+[カタカナ ひらがな]です。[カタカナ ひらがな]のキーはたいていの場合スペースキーの2つ右あたりにあります。
[Alt]+[カタカナ ひらがな]で、このようなウィンドウが出てくるので「はい(Y)」を選択すれば切り替えられます。
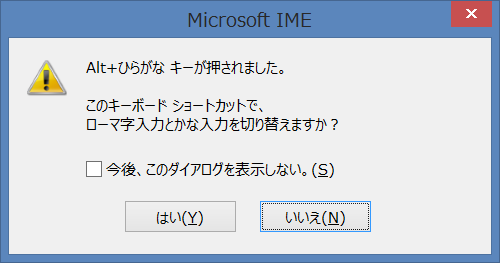
※「はい(Y)」を選択する前に、「今後、このダイヤログを表示しない。(S)」にチェックを入れておきましょう。
そうです。この説明用に貼り付けたウィンドの画面コピーも、先に紹介した[Alt]+[Prt Sc](プリントスクリーン)で作成しました。
1-5.パソコン全般でのまとめ
- [Alt]+[Prt Sc] ウィンドコピー
- [Alt]+[Tab]ウィンド切替
- [Ctrl]+[Alt]+[Delete]タスクマネージャー表示
- [Alt]+[カタカナ ひらがな]入力方法の切替
2.Excel操作
続いてExcelの中で使える[Alt]を紹介したいと思います。
2-1.図形・直線のセル枠揃え
図形を配置する際に、Altを押しながら図形を動かすことで、Excelのセルの枠にピッタリとあわせることができます。
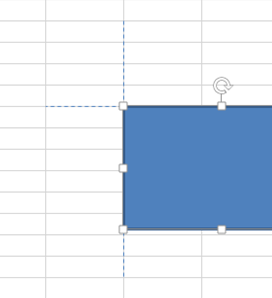
図形を配置するときだけでなく、配置した後に図形のサイズを変更する際にも、Altを押しながら枠線を動かすことでセルの枠にピッタリとあわせられます。さらに図形だけでなく、直線の始点と終点を動かす場合にも使えます。
2-2.ショートカット
Altをショートカットキーとして使えるものは数多くあります。ExcelやPowerPointを使う中では、ツールバー(画面の上に並んでいるメニュー)を、キーボードで選択できます。冒頭にAltは「代替」という意味であることに触れましたが、マウスの代替としてAltが機能するのです。
Excelの画面で[Alt]を1秒ほど押し続けると、このようにツールバーにアルファベットが表示されます。そのAltを押したまま、表示されたアルファベットのキーをタッチする(例えば[A](データ)を押す)と
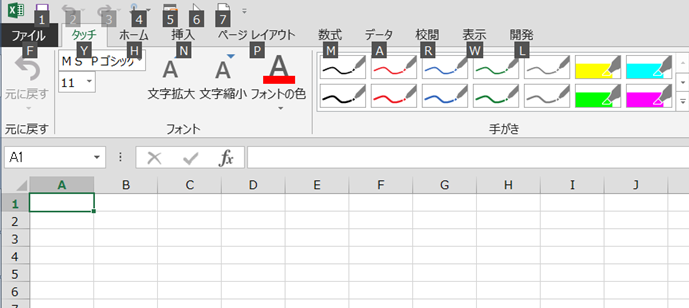
そのメニュータブ(この場合[データ]タブ)に切り替わり、そのAltを押したままでさらにアルファベットを選択するとその機能を使用できます。
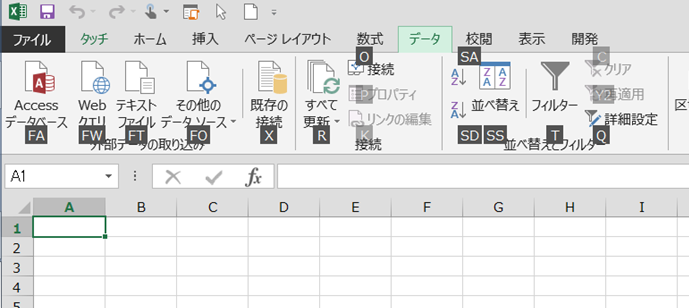
2-3.隠しコマンド(隠しショートカット)
先に紹介したメニューバーのアルファベットを使ったショートカットは、実際に画面を見ながら操作すればわかるので、詳細は割愛します。次に紹介するのは隠しコマンド。
上上下下左右左右BAってやつとは違いますw(これ、もう通じる世代って限られちゃうんだろうな・・・)が、似たようなものです。メニューバーのアルファベットには登場しないショートカットがあるのです。こっちのほうが覚えやすいし、しかもAltは押し続けしなくていいのです。
その中でも特におすすめが、Alt→D→(ここが変わる)→Fのパターンです。覚え方は、Alt→Data→(機能名)→Finishです。
フィルター:Alt→D→F→F
ピボット:Alt→D→P→F
ソート:Alt→D→S→F
ショートカットって覚えなくてもまったく困らないですが、ひとつひとつモノにして使えるものが増えていくと結構時短になるんですよね。
また、会議前の資料印刷してるときにプリンターが調子悪くなるように、急いでる時に限ってマウスの調子が悪くなったり・・・そんな時もマウスを使わずにキーボードだけで操作できると難を逃れられることもあります。
言葉を覚えるように、覚える単語がひとつひとつ増えていくように、使えるショートカットがひとつずつでも増えていくことで気づくと大きな効果になるものです。
2-4.Excel Altまとめ
- 図形・直線のセル枠揃え
- ショートカット
- 隠しコマンド1:Alt→D→F→F フィルタ
- 隠しコマンド2:Alt→D→P→F ピボット
- 隠しコマンド3:Alt→D→S→F ソート
3.PowerPoint操作
3-1.全スライド表示
プレゼン中の質疑応答の場面など、全スライドを表示して該当のスライドを探す時、このショートカットが役立ちます。
プレゼンはスマートにやろうと、レーザーポインターのUSBは差し込んでいるけど、マウスがない・・・なんて経験はありませんか?それを解消できるのが、このショートカットです。覚え方は、Alt+Window(ウィンド)+Itiran(一覧)です。👈日本語かよっ!
全スライド表示:Alt+W→(Alt押したままで)I
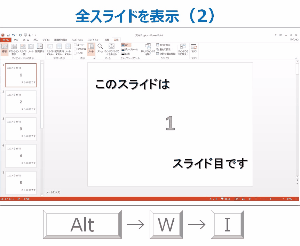
プレゼンでマウスを使わずに、レーザーポインターとキーボード操作だけ(ショートカット)でスマートにこなせるとかっこいいですよね。
3-2.図形の移動間隔をスムーズ(なめらか)にする
通常、PowerPointで他の図形の端に寄ると、端が揃ってキレイな配置になるようにガイドされます。
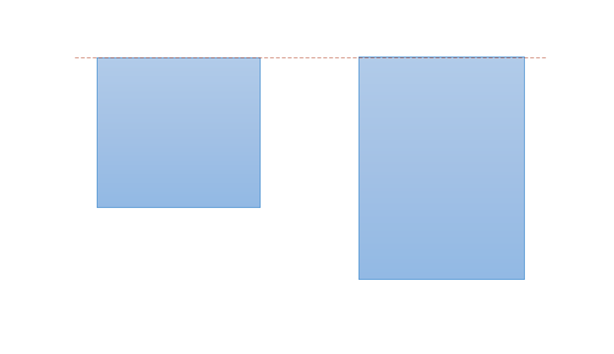
基本的にはとても嬉しい、ありがたい機能なのですが、細かい資料を作成していると逆に不要になるときがあります。(そこじゃないのにいぃぃぃぃ!!ってなるやつです。)そんな時にガイドされないようにできるのがAltを押しながら図形を動かすやり方です。
Alt押しながら図形移動すれば、周囲の図形の端のガイドに引きずられることなく、どこにでもすきな場所に図形を配置できます。
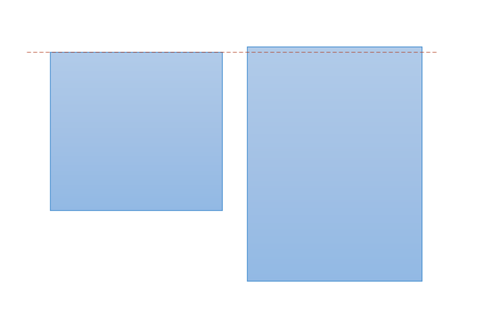
ガイドに左右されずに図形を配置するなんてことは、必要な場面は少ないと思います。私の場合は、棒グラフをPowerPointで作成する場合もあるので、そんな時はAlt様にお世話になっています。
◇ExcelだけがグラフじゃないPowerPointで描くグラフ
4.最後に
本当にAlt様っていい仕事してくれるんですよね。この記事を作成するためにもウィンドの画面コピーやら、Web⇔Excel⇔PowerPoint⇔ペイントなど画面の切り替えやらとお世話になりました。
どれか一つでも自分のものにして、明日から今日から使ってみてください。小さなひとつひとつの積み重ねが、作業効率向上につながり、生産性向上にもつながります。


























